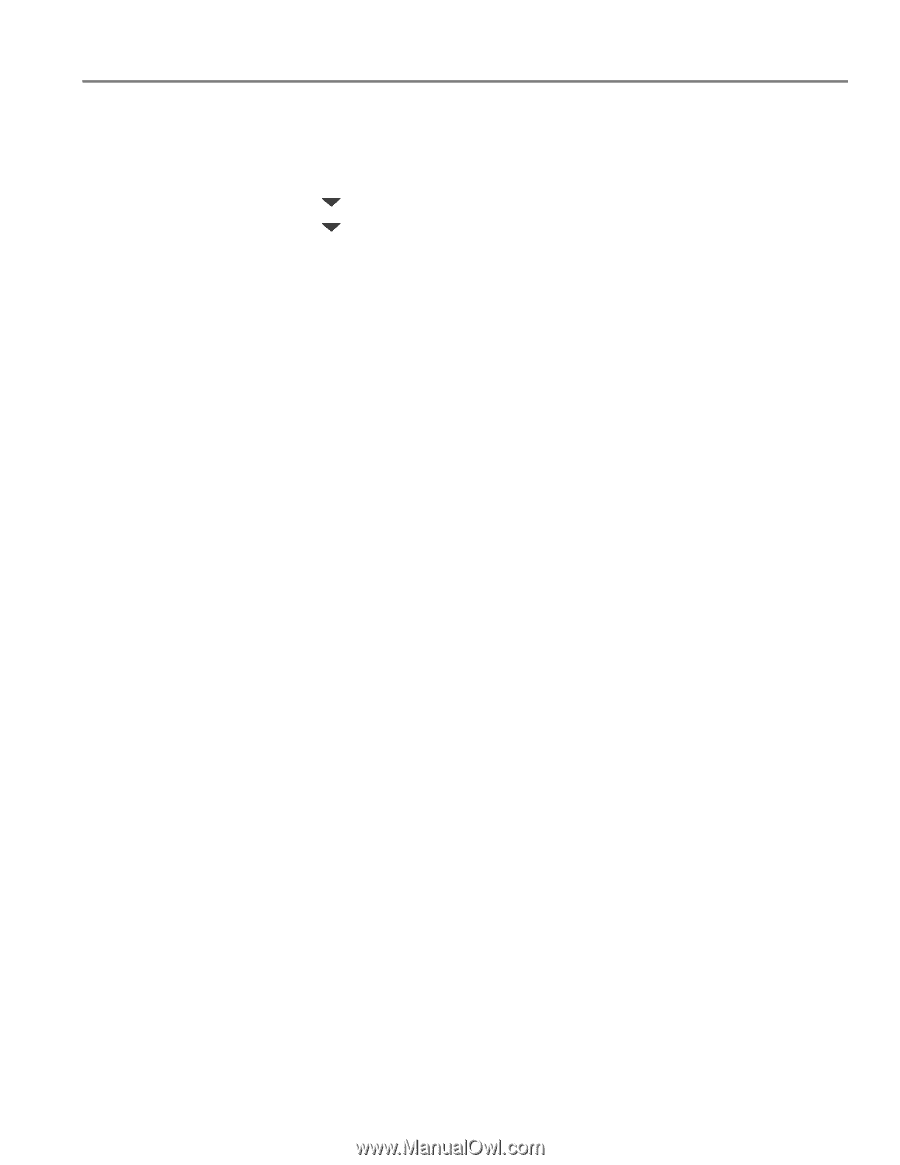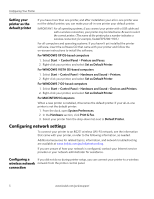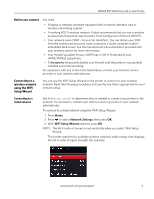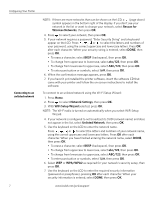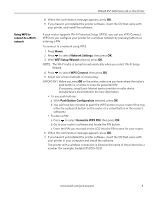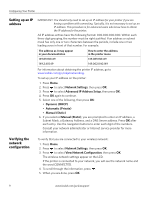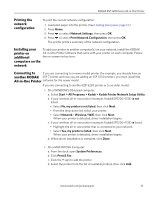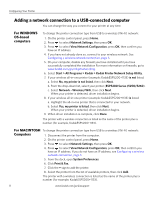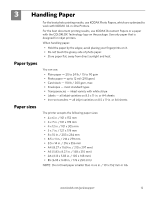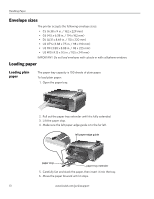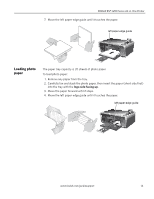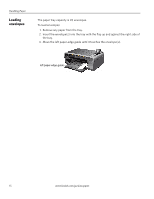Kodak ESP 5250 User Manual - Page 15
Printing the network configuration, Installing your printer on additional computers on the network - driver
 |
View all Kodak ESP 5250 manuals
Add to My Manuals
Save this manual to your list of manuals |
Page 15 highlights
KODAK ESP 5200 Series All-in-One Printer Printing the network configuration To print the current network configuration: 1. Load plain paper into the printer. (See Loading plain paper, page 13.) 2. Press Home. 3. Press to select Network Settings, then press OK. 4. Press to select Print Network Configuration, then press OK. The printer prints a summary of the network configuration. Installing your To add your printer to another computer(s) on your network, install the KODAK printer on additional All-in-One Printer Software that came with your printer on each computer. Follow the on-screen instructions. computers on the network Connecting to If you are connecting to a newer model printer (for example, you already have an another KODAK ESP 7 printer and now you are adding an ESP 5250 printer), you must install the All-in-One Printer software for the newer model. If you are connecting to another ESP 5250 printer or to an older model: • On a WINDOWS OS-based computer: a. Select Start > All Programs > Kodak > Kodak Printer Network Setup Utility. b. If your wireless all-in-one printer (example: KodakESP5200+1133) is not listed: • Select No, my printer is not listed, then click Next. • From the drop-down list, select your printer. • Select Network - Wireless/WiFi, then click Next. When your printer is detected, driver installation begins. c. If your wireless all-in-one printer (example: KodakESP5200+1133) is listed: • Highlight the all-in-one printer that is connected to your network. • Select Yes, my printer is listed, then click Next. When your printer is detected, driver installation begins. d. When driver installation is complete, click Done. • On a MACINTOSH Computer: a. From the dock, open System Preferences. b. Click Print & Fax. c. Click the + sign to add the printer. d. Select the printer from the list of available printers, then click Add. www.kodak.com/go/aiosupport 10