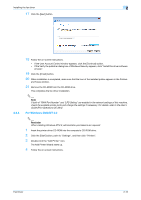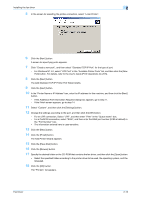Konica Minolta bizhub 421 bizhub 361/421/501 Fax Driver Operations User Manual - Page 21
For Windows Vista/7/Server 2008 - driver windows 10
 |
View all Konica Minolta bizhub 421 manuals
Add to My Manuals
Save this manual to your list of manuals |
Page 21 highlights
Installing the fax driver 2 19 Follow the on-screen instructions. - When the Windows logo test and Digital Signature dialog box appears, click the [Continue Anyway] button. 20 When installation is complete, make sure that the icon of the installed printer appears in the Printers and Faxes window. 21 Remove the CD-ROM from the CD-ROM drive. This completes the fax driver installation. 2 Note If both of "RAW Port Number" and "LPD Setting" are enabled in the network settings of this machine, check the available printer ports and change the settings if necessary. For details, refer to the User's Guide [Print Operations (IC-207)]. 2.3.3 For Windows Vista/7/Server 2008 In Windows Vista/7/Server 2008, printers on the network can be located and installed. 2 Note When installing Windows Vista/7/Server 2008, administrator permissions are required. Printers will be found during installation. Connect this machine to the network, and then turn on the power. For details on setting network, refer to the User's Guide [Network Administrator]. 1 Insert the printer driver CD-ROM into the computer's CD-ROM drive. 2 Click the [Start] button, and then click "Control Panel". 3 From "Hardware and Sound", click "Printer". - For Windows 7/Server 2008 R2, click "View devices and printers" in the "Hardware and Sound". - If Control Panel is displayed with Classic View, double-click "Printers". - For Windows 7/Server 2008 R2, double-click [Devices and Printers] if [Control Panel] is not displayed in the Category view. The Printers window appears. 4 Click "Add a printer" from the toolbar. The Add Printer window appears. Fax Driver 2-10