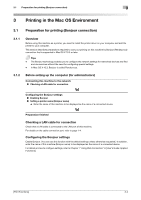Konica Minolta bizhub C3110 bizhub C3110 Print Functions User Guide - Page 70
Uninstalling the printer driver, Using the deletion program, Uninstall using the installer
 |
View all Konica Minolta bizhub C3110 manuals
Add to My Manuals
Save this manual to your list of manuals |
Page 70 highlights
2.7 Uninstalling the printer driver 2 2.7 Uninstalling the printer driver Using the deletion program If the printer driver was installed using the installer, the uninstallation function for the printer driver is also installed. 0 Administrator privileges are required to perform this task. 1 Start the deletion program. % From the Start menu, click [All Programs] (or [Programs]) - [KONICA MINOLTA] - model name of this machine - [Uninstall Printer Driver]. % In Windows 8.1, click [ ] in the Start window, then click [Control Panel] - [Programs] - [Uninstall a program]. Double-click the driver to be uninstalled in the list. % In Windows 8, right-click the Start window, select [All apps] - [Control Panel] - [Programs], then click [Uninstall a program]. Double-click the driver to be uninstalled in the list. % In Windows Server 2012/Server 2012 R2, open the Start window, then click [Control Panel] - [Programs] - [Uninstall a program]. Double-click the driver to be uninstalled in the list. 2 Select the printer driver you want to uninstall, then click [Uninstall]. % Follow the subsequent on-screen instructions. 3 If the dialog box prompting to restart the computer appears, click [OK]. The uninstallation process of the printer driver is then completed. Uninstall using the installer If you have installed the driver using the installer, you can use the installer to uninstall the driver. 0 Administrator privileges are required to perform this task. 1 Insert the printer driver CD-ROM into the CD-ROM drive of the computer. % Make sure that the installer starts, then go to Step 2. % If the installer does not start, open the printer driver folder on the CD-ROM, double-click [Set- up.exe], then go to Step 3. 2 Click [Printer]. The printer driver installer starts. 3 Click [AGREE] in the license agreement window. 4 Check the contents of the [Readme] window, then click [Next]. 5 Select [Uninstall Printer Driver], then click [Next]. 6 Select the printer driver you want to uninstall, then click [Uninstall]. % Follow the subsequent on-screen instructions. 7 If a dialog box prompting you to restart the computer appears, click [OK] to restart the computer. The uninstallation process of the printer driver is then completed. [Print Functions] 2-60