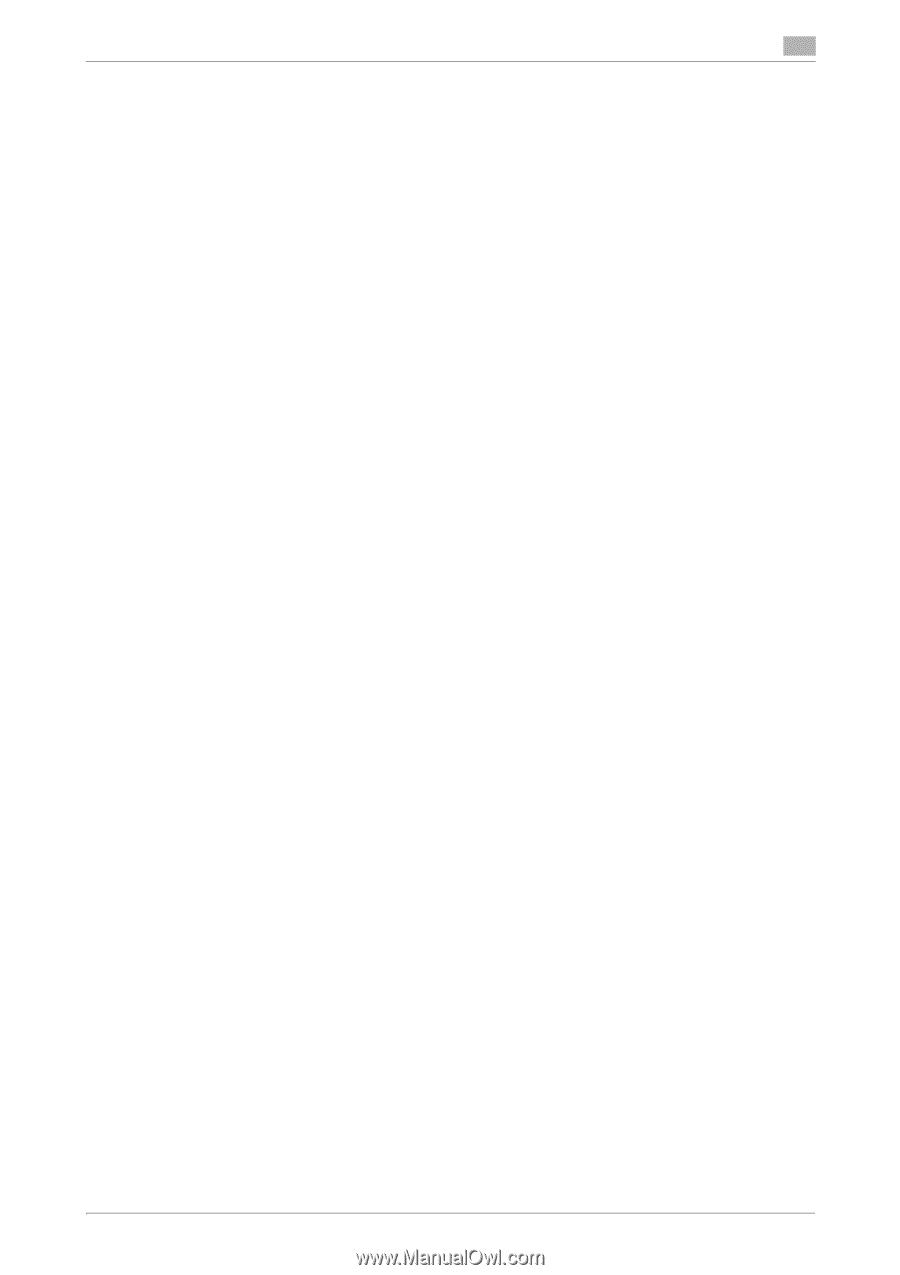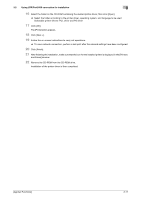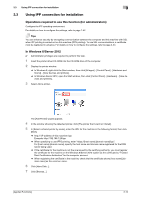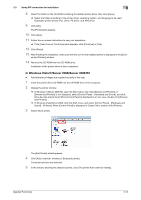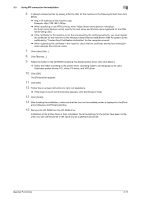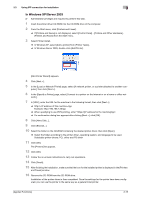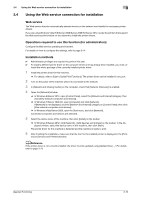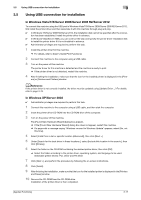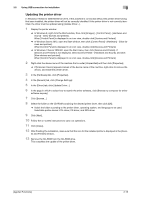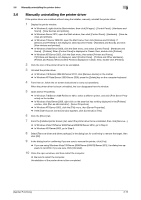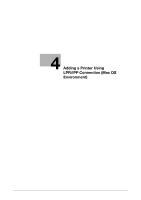Konica Minolta bizhub C3350 bizhub C3850/C3350 Applied Functions User Guide - Page 119
Using the Web service connection for installation, Web service, Operations required to use
 |
View all Konica Minolta bizhub C3350 manuals
Add to My Manuals
Save this manual to your list of manuals |
Page 119 highlights
3.4 Using the Web service connection for installation 3 3.4 Using the Web service connection for installation Web service The Web service function automatically detects devices on the network and installs the necessary printer drivers. If you are using Windows Vista/7/8/Server 2008/Server 2008 R2/Server 2012, locate the printers that support the Web service print function on the network to install the printer drivers. Operations required to use this function (for administrators) Configure the Web service operating environment. For details on how to configure the settings, refer to page 2-14. Installation methods 0 Administrator privileges are required to perform this task. 0 To install a different printer driver on the computer where one has already been installed, you must un- install the whole package of the currently installed printer driver. 1 Install the printer driver for this machine. % For details, refer to [User's Guide Print Functions]. The printer driver can be installed in any port. 2 Turn on the power of the machine while it is connected to the network. 3 In [Network and Sharing Center] on the computer, check that [Network Discovery] is enabled. 4 Open the [Network] window. % In Windows 8/Server 2012, open [Control Panel], select the [Network and Internet] category, then click [View network computers and devices]. % In Windows 7/Server 2008 R2, open [Computer] and click [Network]. If [Network] is not displayed, click the [Network and Internet] category on [Control Panel], then click [View network computers and devices]. % In Windows Vista/Server 2008, open the Start menu, and click [Network]. Connected computers and devices are detected. 5 Select the device name of the machine, then click [Install] on the toolbar. % In Windows 8/Server 2012, click [Network] - [Add devices and printers] on the toolbar. In the displayed window, select the device name of this machine, then click [Next]. The printer driver for this machine is detected and the machine is ready to print. 6 After finishing the installation, make sure that the icon for the installed printer is displayed in the [Print- ers] or [Devices and Printers] window. dReference If the printer driver is not correctly installed, the driver must be updated using [Update Driver...]. For details, refer to page 3-18. [Applied Functions] 3-16