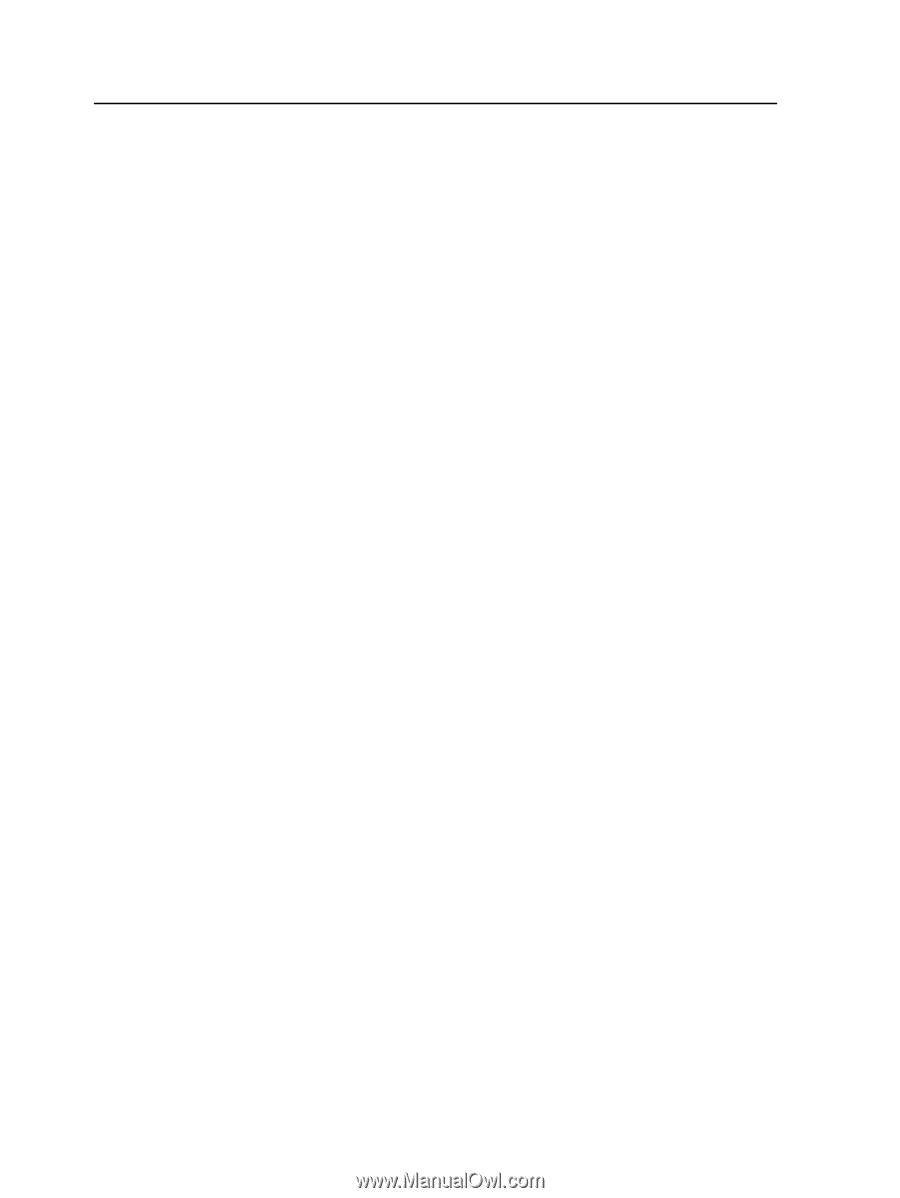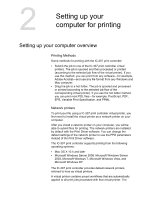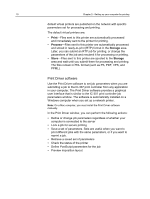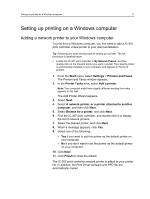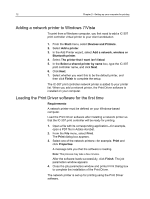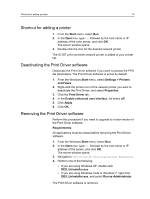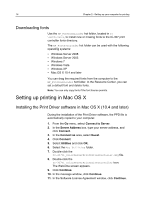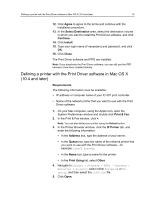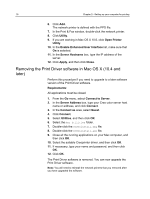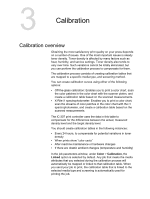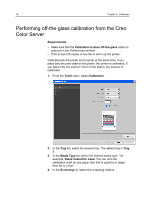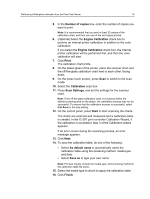Konica Minolta bizhub PRESS C70hc IC-307 User Guide - Page 22
Downloading fonts, Setting up printing in Mac OS X
 |
View all Konica Minolta bizhub PRESS C70hc manuals
Add to My Manuals
Save this manual to your list of manuals |
Page 22 highlights
14 Chapter 2-Setting up your computer for printing Downloading fonts Use the HF_FontDownLoader hot folder, located in D: \HotFolders, to install new or missing fonts to the IC-307 print controller fonts directory. The HF_FontDownLoader hot folder can be used with the following operating systems: ● Windows Server 2008 ● Windows Server 2003 ● Windows 7 ● Windows Vista ● Windows XP ● Mac OS X 10.4 and later You can drag the required fonts from the computer to the HF_FontDownLoader hot folder. In the Resource Center, you can set a default font and delete fonts. Note: You can only copy fonts if the font license permits. Setting up printing in Mac OS X Installing the Print Driver software in Mac OS X (10.4 and later) During the installation of the Print Driver software, the PPD file is automatically copied to your computer. 1. From the Go menu, select Connect to Server. 2. In the Server Address box, type your server address, and click Connect. 3. In the Connect as area, select Guest. 4. Click Connect. 5. Select Utilities and click OK. 6. Select the Mac Utilities folder. 7. Double-click the IC-307V1_ColorServerPrintDriverInstaller.dmg file. 8. Double-click the IC-307V1_ColorServerPrintDriverInstaller icon. The Welcome screen appears. 9. Click Continue. 10. In the message window, click Continue. 11. In the Software License Agreement window, click Continue.