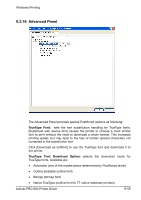Konica Minolta bizhub PRO 950 bizhlub PRO 950 Printer PostScrip 3 Plug-In Driv - Page 118
choose [Secure Print]
 |
View all Konica Minolta bizhub PRO 950 manuals
Add to My Manuals
Save this manual to your list of manuals |
Page 118 highlights
Windows Printing • Secure Print encloses a secure print id and a password with your job. This identification will be used to ensure that the job is printed in your presence. The job will be put into a list in the Secure Folder and only be printed after you release it on the copier panel by entering the password. The secure print ID and the password must both consist of 1 - 8 alphanumeric characters. You may choose them yourself. To enter the secure print id and the password, 1 select [Autoprint] 2 choose [Secure Print] 3 click into the [Secure Print ID] field and enter the ID 4 hit TAB to move to the [Password] field and enter the password, 5 hit TAB to move to the [Password] confirmation field and enter the password again. While your input is invalid or not yet complete, the id and password fields will be shown with red background. Secure printing does not block other jobs. Output method allows you to select that your job is stored in a box for later reprinting. • Print is the default and means normal printing. • Save in user box stores the job in the specified box without printing it. • Save in user box and print stores the job in the specified box and prints it. • Form allows you to create a form which can be invoked in the Forms panel. (See section 6.3.10 "Forms") To store a job in a box, 1 select [Output method] » [Save in user box (and print)] 2 click into the [User box number] field, enter the box number, 3 hit TAB to move to the [File Name] field, and enter the filename. A job in a box is identified by box number and filename. bizhub PRO 950 Printer Driver 6-54