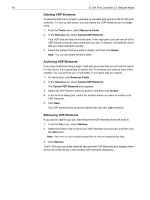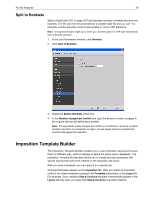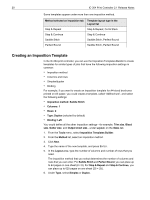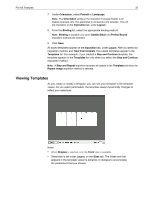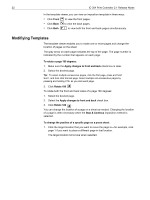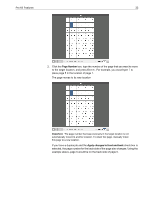Konica Minolta bizhub PRO C6501/C6501P Creo IC-304 Plus Release Notes version - Page 24
Deleting VDP Elements, Archiving VDP Elements, Retrieving VDP Elements
 |
View all Konica Minolta bizhub PRO C6501/C6501P manuals
Add to My Manuals
Save this manual to your list of manuals |
Page 24 highlights
18 IC-304 Print Controller 2.1 Release Notes Deleting VDP Elements VI elements that are no longer in use take up valuable disk space on the IC-304 print controller. To free up disk space, you can delete the VDP elements you no longer need. 1. From the Tools menu, select Resource Center. 2. In the Resource list, select Cached VDP Elements. Your VDP jobs are listed in the left pane. In the right pane, you can see all of the VDP elements that are associated with your job. In addition, a thumbnail viewer lets you check elements visually. 3. Select the element that you want to delete, and then click Delete. Note: You can also delete the entire folder. Archiving VDP Elements If you have finished printing a large VI job and you know that you will need to reprint it in the future, it is a good idea to archive the VI elements and retrieve them when needed. You can archive your VI job folder in a location that you specify. 1. On the toolbar, click Resource Center . 2. In the Resource list, select Cached VDP Elements. The Cached VDP Elements area appears. 3. Select the VDP folder in which to archive, and then click Archive . 4. In the Archive dialog box, select the location where you want to archive your VDP elements. 5. Click Save. The VDP elements are saved as cabinet files with the .Cab extension. Retrieving VDP Elements If you want to reprint your job, first retrieve the VDP elements from the archive. 1. From the File menu, select Retrieve. 2. Select the folder or file in which your VDP elements are archived, and then click the add button. Note: Use SHIFT or CTRL to select several files or CTRL+A to select all the files. 3. Click Retrieve. The IC-304 print controller retrieves the archived VDP elements and displays them at the end of the file list in the Cached VDP elements dialog box.