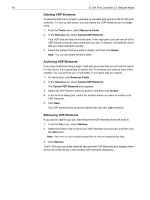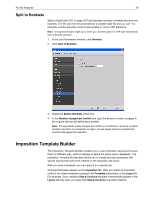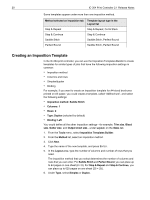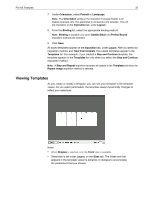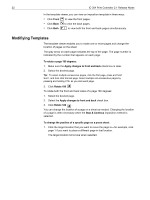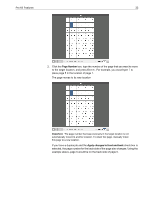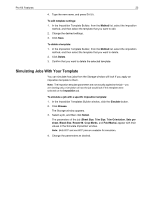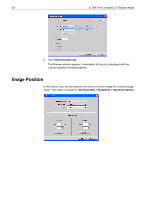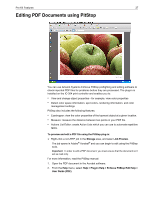Konica Minolta bizhub PRO C6501/C6501P Creo IC-304 Plus Release Notes version - Page 28
Modifiying Templates
 |
View all Konica Minolta bizhub PRO C6501/C6501P manuals
Add to My Manuals
Save this manual to your list of manuals |
Page 28 highlights
22 IC-304 Print Controller 2.1 Release Notes In the template viewer, you can view an imposition template in three ways: • Click Front to view the front pages. • Click Back to view the back pages. • Click Both to view both the front and back pages simultaneously. Modifiying Templates The template viewer enables you to rotate one or more pages and change the location of pages on the sheet. The gray arrow on each page indicates the top of the page. The page number is indicated by the number that appears on each page. To rotate a page 180 degrees: 1. Make sure the Apply changes to front and back check box is clear. 2. Select the desired page. Tip: To select multiple consecutive pages, click the first page, press and hold SHIFT, and then click the last page. Select multiple non-consecutive pages by pressing and holding CTRL as you click each page. 3. Click Rotate 180 . To rotate both the front and back sides of a page 180 degrees: 1. Select the desired page. 2. Select the Apply changes to front and back check box. 3. Click Rotate 180 . You can change the location of a page on a sheet as needed. Changing the location of a page is often necessary when the Step & Continue imposition method is selected. To change the position of a specific page on a press sheet: 1. Click the target location that you want to move the page to-for example, click page 1 if you want to place a different page in that location. The target location turns blue when selected.