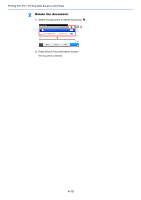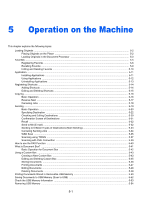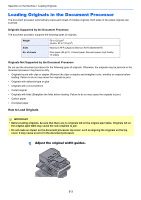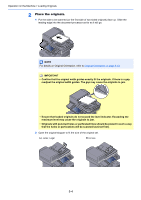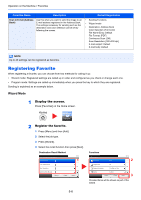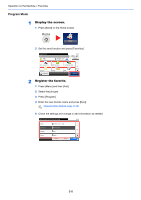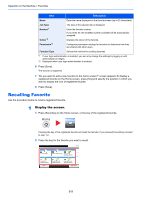Kyocera ECOSYS M3540idn ECOSYS M3040idn/M3540idn/M3550idn/M3560idn Operation G - Page 167
Favorites
 |
View all Kyocera ECOSYS M3540idn manuals
Add to My Manuals
Save this manual to your list of manuals |
Page 167 highlights
Operation on the Machine > Favorites Favorites Frequently used functions can be registered as favorites so that they can be called up easily. The following functions are pre-registered on this machine. You can delete these functions as well as register new functions. Favorites Name Description Default Registration ID Card Copy Use this when you want to copy a driver's license or an insurance card. When you scan the front and back of the card, both sides will be combined and copied onto a single sheet. • Copying Functions • Program mode • Combine: [2 in 1] Continuous Scan: [On] Original Size: [A5-R] Paper Selection: Cassette 1 Zoom: [Auto Zoom] Paper Saving Copy Use this when you want to reduce paper use. Page combining and two-sided copying can be set by following the screen. • Copying Functions • Wizard mode • Combine: [2 in 1] 2-sided/Original: [1-sided] Duplex: [1-sided>>2-sided] Paper Selection: Cassette 1 Copies: 1 Scan to PC (Address Entry) Use this when you want to send the image to either a shared folder on a PC or an FTP server folder. The settings necessary for sending such as the destination and color selection can be set by following the screen. • Sending Functions • Wizard mode • Destination: New PC Folder Color Selection: [Full Color] File Name Entry: Default File Format: [PDF] Continuous Scan: [Off] Scan Resolution: [300×300 dpi] Scan to PC (Address Book) Use this when you want to send the image to either a shared folder on a PC registered in the Address Book or to an FTP server folder. The settings necessary for sending such as the destination and color selection can be set by following the screen. • Sending Functions • Wizard mode • Destination: Address Book Color Selection: [Full Color] File Name Entry: Default File Format: [PDF] Continuous Scan: [Off] Scan Resolution: [300×300 dpi] Scan to E-mail (Address Entry) Use this when you want to send the image to an E-mail address. The settings necessary for sending such as the destination and color selection can be set by following the screen. • Sending Functions • Wizard mode • Destination: New E-mail Address Color Selection: [Full Color] File Name Entry: Default File Format: [PDF] Continuous Scan: [Off] Scan Resolution: [300×300 dpi] E-mail subject: Default E-mail body: Default 5-5