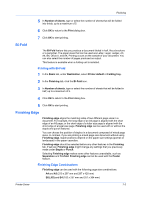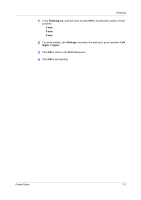Kyocera ECOSYS M6526cdn ECOSYS Model Printer Driver User Guide Rev 16.18.2013. - Page 64
Rotating Copies, Tri-Fold, Printing with Tri-Fold - brochure
 |
View all Kyocera ECOSYS M6526cdn manuals
Add to My Manuals
Save this manual to your list of manuals |
Page 64 highlights
Finishing Tri-Fold Note: For some models, a storage device must be installed. Rotating Copies You can stack each copy of a print job at right angles in the output tray. 1 In Basic > Destination, select an option that is not a finishing tray, for example: Printer default. 2 Select a number of copies greater than 1. 3 In Finishing > Separation, click the Rotate copies icon. 4 Click OK to return to the Print dialog box. 5 Click OK to start printing. The Tri-Fold feature lets you produce a document folded into thirds, like a brochure or a pamphlet. Paper sizes A4 and Letter can be used. You can choose to print on the inside or the outside of your document. You can select the direction of the folds. You can also select the number of pages produced as output. This feature is available when a folding unit is installed. Printing with Tri-Fold 1 In the Basic tab, under Destination, select Printer default or Folding tray. 2 In the Finishing tab, click the Tri-Fold icon. 3 In Print side, select one of the two options: Inside This selection prints on the inside of the folded document. Outside This selection prints on the outside of the folded document. 4 In Direction of fold, select from the options available. Left to right/Top to bottom By selecting this option for Portrait, the printer first folds the top third and then the bottom third of the page. For Landscape, the printer first folds the left third and then the right third of the page. Right to left/Bottom to top By selecting this option for Portrait, the printer first folds the bottom third and then the top third of the page. For Landscape, the printer first folds the right third and then the left third of the page. 7-2 User Guide