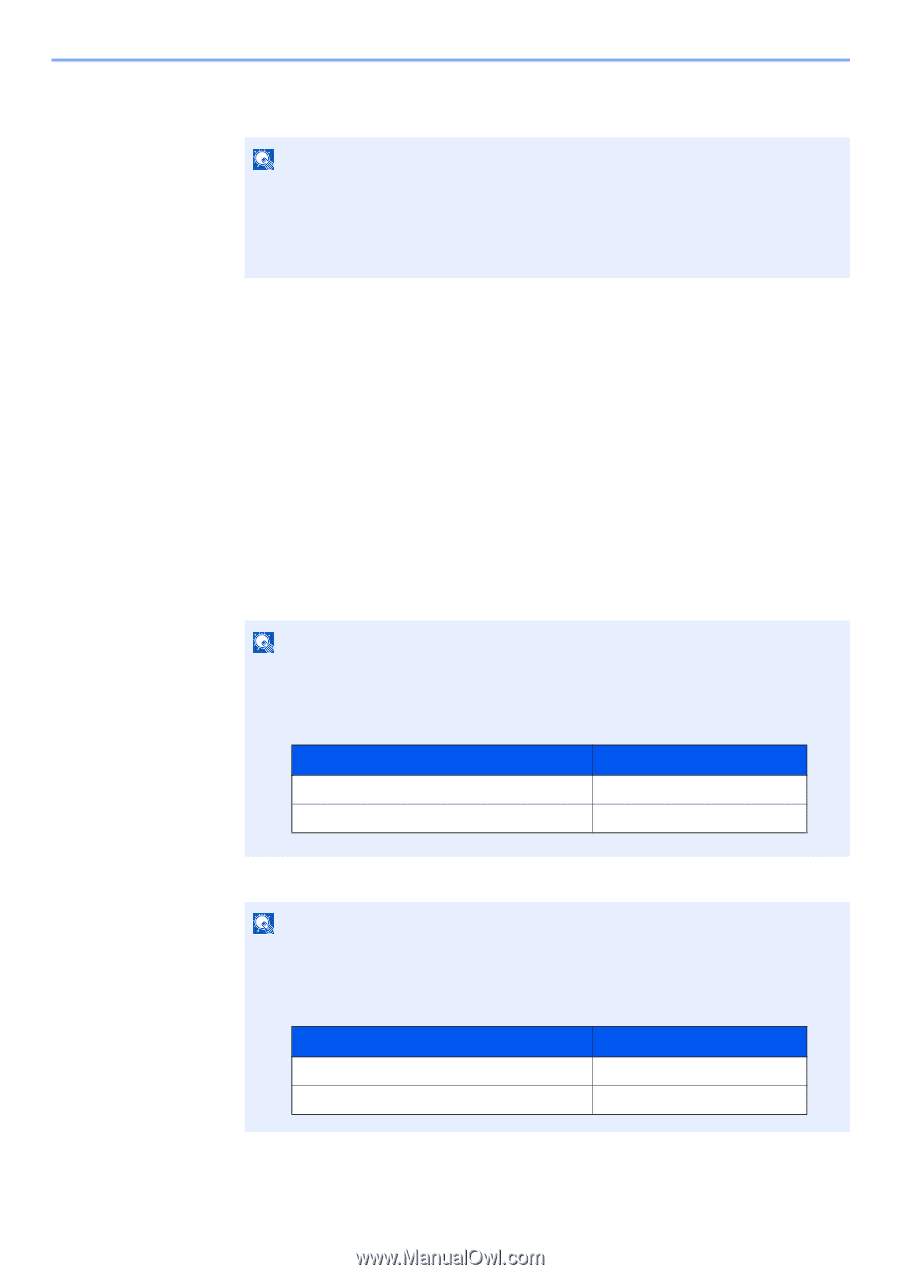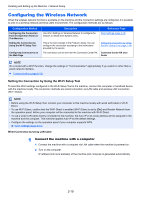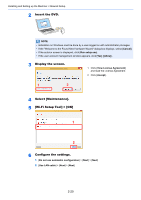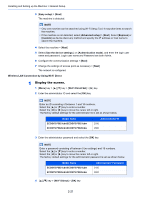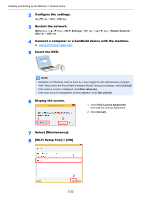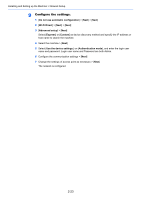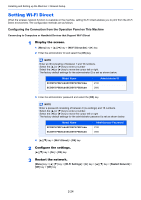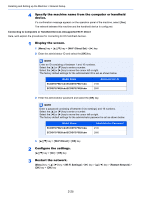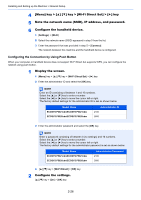Kyocera ECOSYS P5021cdn ECOSYS P5021cdn/P5021cdw/M5026cdn/P5026cdw Operation G - Page 52
Model Name, Administrator ID, Administrator Password, Wireless LAN Connection by Using Wi-Fi Direct
 |
View all Kyocera ECOSYS P5021cdn manuals
Add to My Manuals
Save this manual to your list of manuals |
Page 52 highlights
Installing and Setting up the Machine > Network Setup 3 [Easy setup] > [Next] The machine is detected. NOTE • Only one machine can be searched using Wi-Fi Setup Tool. It may take times to search the machine. • If the machine is not detected, select [Advanced setup] > [Next]. Select [Express] or [Custom] as device discovery method and specify the IP address or host name to search the machine. 4 Select the machine > [Next] 5 Select [Use the device settings.] on [Authentication mode], and enter the login user name and password. Login user name and Password are both Admin. 6 Configure the communication settings > [Next] 7 Change the settings of access point as necessary > [Next] The network is configured. Wireless LAN Connection by Using Wi-Fi Direct 1 Display the screen. 1 [Menu] key key > [Wi-Fi Direct Set] > [►] key 2 Enter the administrator ID and select the [OK] key. NOTE Enter an ID consisting of between 1 and 16 numbers. Select the [▲] or [▼] key to enter a number. Select the [◄] or [►] key to move the cursor left or right. The factory default settings for the administrator ID is set as shown below. Model Name ECOSYS P5021cdn/ECOSYS P5021cdw ECOSYS P5026cdn/ECOSYS P5026cdw Administrator ID 2100 2600 3 Enter the administrator password and select the [OK] key. NOTE Enter a password consisting of between 0 (no settings) and 16 numbers. Select the [▲] or [▼] key to enter a number. Select the [◄] or [►] key to move the cursor left or right. The factory default settings for the administrator password is set as shown below. Model Name ECOSYS P5021cdn/ECOSYS P5021cdw ECOSYS P5026cdn/ECOSYS P5026cdw Administrator Password 2100 2600 4 key > [Wi-Fi Direct] > [OK] key 2-21