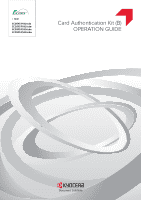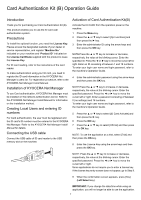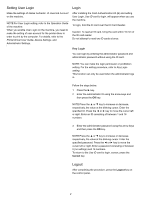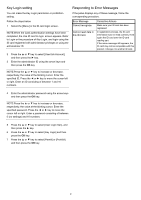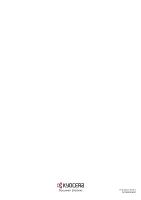Kyocera ECOSYS P5021cdn ECOSYS P5021cdn/P5021cdw/M5026cdn/P5026cdw Card Authen - Page 2
Card Authentication Kit B Operation Guide - password
 |
View all Kyocera ECOSYS P5021cdn manuals
Add to My Manuals
Save this manual to your list of manuals |
Page 2 highlights
Card Authentication Kit (B) Operation Guide Introduction Thank you for purchasing our Card Authentication Kit (B). This product enables you to use the ID card user authentication system. Precautions To install the optional function, you need the License Key. Please access the designated website of your dealer or service representative, and register "Machine No." indicated on your machine and "Product ID" indicated on the License Certificate supplied with the product to issue the License Key. For ID card reading, refer to the instructions of the card reader. To make authentication using your ID card, you need to register the ID card information in the KYOCERA Net Manager's users list. For registration procedure, refer to the KYOCERA Net Manager Install Manual. Installation of KYOCERA Net Manager To use Card authentication, KYOCERA Net Manager must be installed on the network authentication server. Refer to the KYOCERA Net Manager Install Manual for information on the installation method. Creating Local Users and entering ID numbers For Card authentication, the user must be registered and the ID card's ID number must be entered in the KYOCERA Net Manager. Refer to the KYOCERA Net Manager Install Manual for details. Connecting the USB cable Connect the USB cable of ID card reader to the USB memory slot on the machine. Activation of Card Authentication Kit(B) Activate the ID CARD from the operation panel on the machine. 1 Press the Menu key. 2 Press the ▲ or ▼ key to select [Op Functions] and then press the ► key. 3 Enter the administrator ID using the arrow keys and then press the OK key. NOTE:Press the ▲ or ▼ key to increase or decrease, respectively, the value at the blinking cursor. Enter the specified ID. Press the ◄ or ► key to move the cursor left or right. Enter an ID consisting of between 1 and 16 numbers. To enter your login user name and login password, refer to the machine's Operation Guide. 4 Enter the administrator password using the arrow keys and then press the OK key. NOTE:Press the ▲ or ▼ key to increase or decrease, respectively, the value at the blinking cursor. Enter the specified password. Press the ◄ or ► key to move the cursor left or right. Enter a password consisting of between 0 (no settings) and 16 numbers. To enter your login user name and login password, refer to the machine's Operation Guide. 5 Press the ▲ or ▼ key to select [ID Card Activate] and then press the ► key. 6 Press the OK key. 7 Press the ▲ or ▼ key to select [Official] and then press the OK key. NOTE: To use the application as a trial, select [Trial] and then press the OK key. 8 Enter the Licence Key using the arrow keys and then press the OK key. NOTE: Press the ▲ or ▼ key to increase or decrease, respectively, the value at the blinking cursor. Enter the specified password. Press the ◄ or ► key to move the cursor left or right. Some applications do not require you to enter a license key. If the license key entry screen does not appear, go to Step 9. 9 When the confirmation screen appears, press [Yes] (Left Select key). IMPORTANT: If you change the date/time while using an application, you will no longer be able to use the application. 1