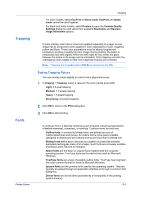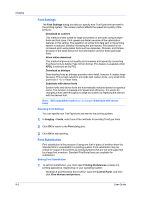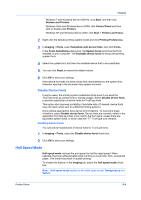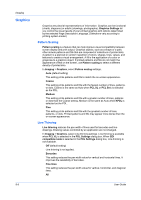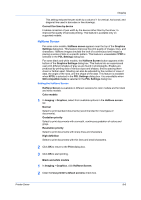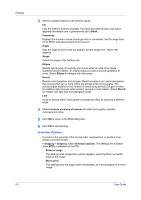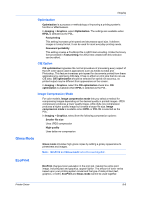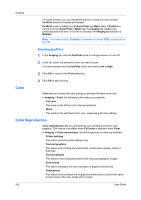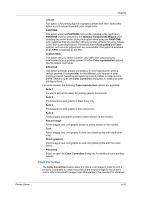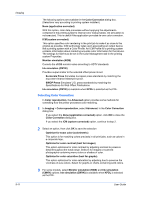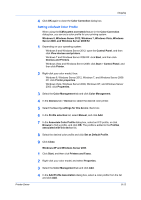Kyocera ECOSYS P6021cdn ECOSYS Model Printer Driver User Guide Rev 16.18.2013. - Page 76
Inversion Options, Black, Frequency, Angle, Shape, Ellipse, Round, Increase accuracy of screens, Print
 |
View all Kyocera ECOSYS P6021cdn manuals
Add to My Manuals
Save this manual to your list of manuals |
Page 76 highlights
Imaging 3 Set the available options to the desired values: Ink Lists the halftone screens available. For black and white printers, this option appears unavailable and is permanently set to Black. Frequency Displays the number of rows of dots per inch or centimeter. Set the range from 2.0 to 999.9, and select lines/inch or lines/cm. Angle Sets the angle at which rows are aligned. Set the range from -180 to 180 degrees. Shape Select the shape of the halftone dot: Ellipse Resists optical jump. An optical jump occurs when an area of an image suddenly become darker. An ellipse shape provides a smooth gradation of tones. Select Ellipse for images with dark areas. Round Resists moiré formation and dot gain. Moiré formation is an unintended pattern that occurs when two or more colors are printed at the wrong angles. The correct angles depend on the number of colors being printed. Dot gain is when the halftone dots increase when printed, causing a moiré pattern. Select Round for images with light tints and highlighted areas. Line Used for special effect. Select Line to change the effect by selecting a different angle. 4 Select Increase accuracy of screens for better print quality, possibly increasing print time. 5 Click OK to return to the Print dialog box. 6 Click OK to start printing. Inversion Options Inversion is the opposite of the normal order, arrangement, or position of an image or printed content. In Imaging > Graphics, select Inversion options. The settings are available when KPDL is selected as the PDL. Reverse image This setting prints images like a photo negative, reversing black and white areas of the image. Mirror print This setting prints the page content backwards, as it would appear in a mirror image. 8-7 User Guide