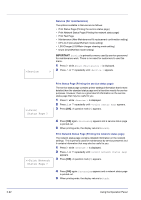Kyocera FS-C5300DN FS-C5100DN/C5200DN/C5300DN Operation Guide Rev-1.2 (Advance - Page 117
Print Test Maintenance New Maintenance Kit replacement confirmation, setting, DEV-CLN
 |
UPC - 632983010303
View all Kyocera FS-C5300DN manuals
Add to My Manuals
Save this manual to your list of manuals |
Page 117 highlights
>>Print Test Page ? >>Maintenance ? Print Test Page The test page is printed to check the effectiveness of printer adjustments. This is primarily used for maintenance by service personnel, but it contains information that may also be useful to you. 1 Press Z while >Service > is displayed. 2 Press U or V repeatedly until >>Print Test Page appears. 3 Press [OK]. A question mark (?) appears. 4 Press [OK] again. Processing appears and a test page is printed out. 5 When printing ends, the display returns to Ready. Maintenance (New Maintenance Kit replacement confirmation setting) This specifies the setting for confirmation of replacement with the new Maintenance Kit (resets the total number of Maintenance Kit print images). This is primarily used for maintenance by service personnel. (FS-C5200DN and FS-C5300DN only) Note The Maintenance menu is displayed only when Install MK appears. 1 Press Z while >Service > is displayed. 2 Press U or V repeatedly until >>Maintenance appears. 3 Press [OK]. A question mark (?) appears. >>DEV-CLN ? 4 Press [OK] again. The confirmation of replacement with the new Maintenance Kit is set. 5 When the replacement ends, the display returns to Ready. DEV-CLN (Developer/Refresh mode setting) This sets the refresh mode for the developer. When the printing quality declines, refreshing the developer can restore the printing quality. This is primarily used for maintenance by service personnel. 1 Press Z while >Service > is displayed. 2 Press U or V repeatedly until >>DEV-CLN appears. 3 Press [OK]. A question mark (?) appears. 4 Press [OK] again. Developer refreshing begins and Please wait is displayed. 5 When refreshing ends, the display returns to Ready. Using the Operation Panel 2-93