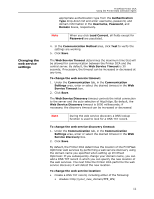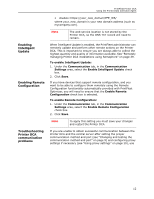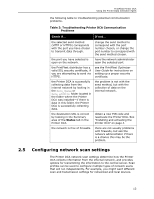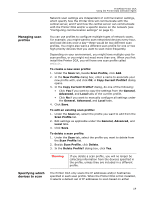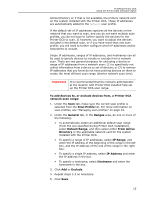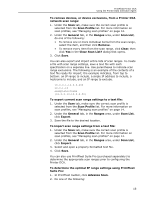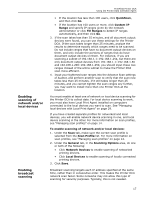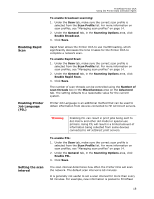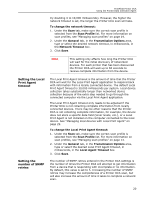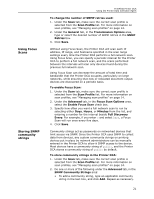Kyocera TASKalfa 3010i PrintFleet DCA Setup & User's Guide Rev- 4.2.1 - Page 20
Clear Scan List?, Advance Scan
 |
View all Kyocera TASKalfa 3010i manuals
Add to My Manuals
Save this manual to your list of manuals |
Page 20 highlights
PrintFleet Printer DCA Using the Printer Data Collection Agent To remove devices, or device exclusions, from a Printer DCA network scan range: 1. Under the Scan tab, make sure the correct scan profile is selected from the Scan Profile list. For more information on scan profiles, see "Managing scan profiles" on page 14. 2. Under the General tab, in the Ranges area, under Scan List, do one of the following: • To remove one or more individual items from the scan range, select the item, and then click Remove. • To remove every item from the scan range, click Clear, then click Yes in the Clear Scan List? dialog that opens. 3. Click Save. You can also export and import entire lists of scan ranges. To create a file with scan range settings, save a text file with each specification on a separate line. Use parentheses to indicate scan range exclusions. The following is an example of the contents of a text file ready for import; the example indicates, from top to bottom: an IP range to include, a single IP address to include, a hostname to include, and an IP range to exclude. 10.0.0.1-10.0.0.200 10.0.1.10 examplehostname (10.0.0.10-10.0.0.50) To export current scan range settings to a text file: 1. Under the Scan tab, make sure the correct scan profile is selected from the Scan Profile list. For more information on scan profiles, see "Managing scan profiles" on page 14. 2. Under the General tab, in the Ranges area, under Scan List, click Export. 3. Save the file to the desired location. To import scan range settings from a text file: 1. Under the Scan tab, make sure the correct scan profile is selected from the Scan Profile list. For more information on scan profiles, see "Managing scan profiles" on page 14. 2. Under the General tab, in the Ranges area, under Scan List, click Import. 3. Select and open a properly formatted text file. 4. Click Save. You can also use PrintFleet Suite Pro (purchased separately) to determine the appropriate scan ranges prior to configuring the Printer DCA. To determine the optimal IP range settings using PrintFleet Suite Pro: 1. In PrintFleet Auditor, click Advance Scan. 2. Do one of the following: 16