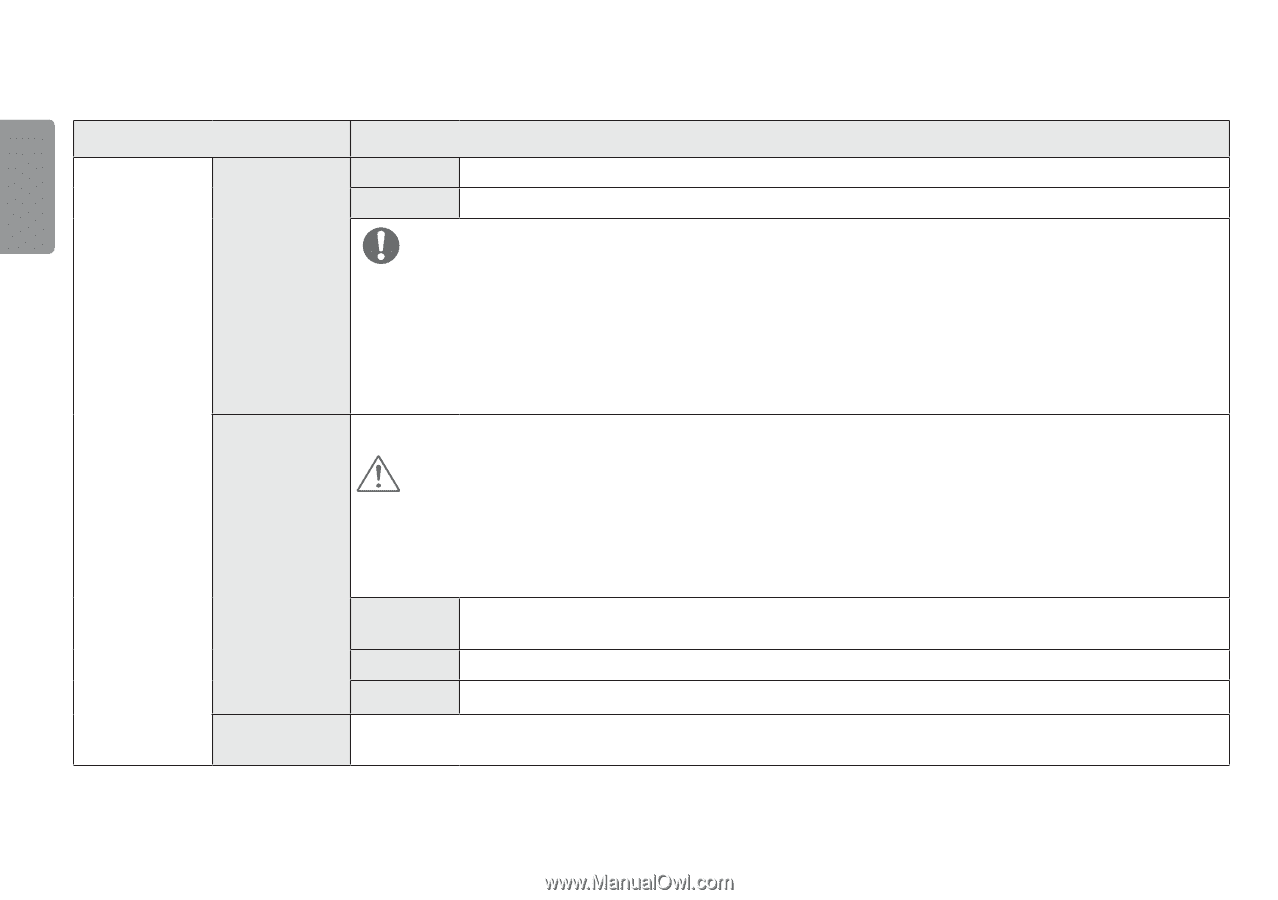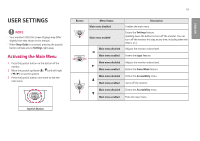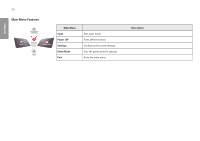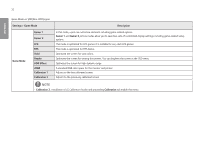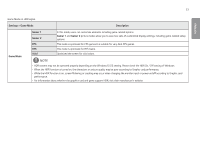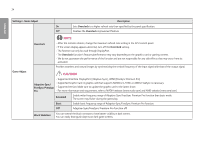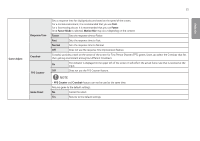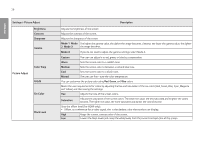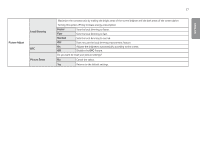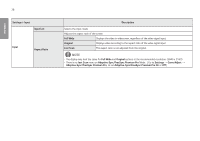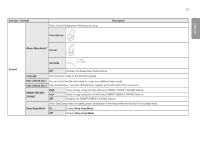LG 27GP95R-B Owners Manual - Page 24
Settings > Game Adjust, Description, Game Adjust, Overclock, Extended, Basic, Black Stabilizer
 |
View all LG 27GP95R-B manuals
Add to My Manuals
Save this manual to your list of manuals |
Page 24 highlights
24 ENGLISH Settings > Game Adjust Description On Sets Overclock to a higher refresh rate than specified by the panel specification. Off Disables the Overclock improvement feature. Game Adjust Overclock NOTE •• After the monitor reboots, change the maximum refresh rate setting in the GPU control panel. •• If the screen display appears abnormal, turn off the Overclock setting. •• The function can only be used through DisplayPort. •• The Overclock function's features/performance may vary depending on the graphics card or gaming content. •• We do not guarantee the performance of the function and are not responsible for any side effects that may occur from its activation. Provides seamless and natural images by synchronizing the vertical frequency of the input signal with that of the output signal. CAUTION •• Supported Interface: DisplayPort (Adaptive-Sync), HDMI (FreeSync Premium Pro). Adaptive-Sync/ •• Supported Graphic Card: A graphic card that supports NVIDIA's G-SYNC or AMD's FreeSync is necessary. FreeSync Premium •• Supported Version: Make sure to update the graphic card to the latest driver. Pro •• For more information and requirement, refer to NVIDIA website (www.nvidia.com) and AMD website (www.amd.com). Extended Enable wider frequency range of Adaptive-Sync/FreeSync Premium Pro function than basic mode. The screen may flicker during the game play. Basic Enable basic frequency range of Adaptive-Sync/FreeSync Premium Pro function. Off Adaptive-Sync/FreeSync Premium Pro function off. Black Stabilizer You can control the black contrast to have better visibility in dark scenes. You can easily distinguish objects on dark game screens.