LG 75TC3D Owners Manual - Page 22
Panel > Hardware and Sound > Tablet PC Settings > Display > Display options, Problem
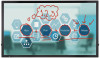 |
View all LG 75TC3D manuals
Add to My Manuals
Save this manual to your list of manuals |
Page 22 highlights
22 ENGLISH There is a problem with the touch response. Problem Touch does not respond. The location of a touch does not correspond to the touch coordinates. A touch is applied to a monitor other than the one I intended. Resolution •• Remove the USB cable and connect it again in 10 seconds. •• Check the USB cable connection. -- This may occur when the USB cable between PC and monitor is not connected. Check the USB cable and make it firmly connected. * Check the connection on Control Panel > System and Security > System -- Check the number of touch-points supported under Pen and Touch. •• Check the PC power. -- This may occur when the PC is powered off. Make sure that your PC's power cord is firmly plugged into a power outlet. •• Restart your PC. -- Touch may not respond when the system is down due to the unstable network. Reconnect the LAN cable or restart your PC. •• Check the signal cable connection. -- If your PC and monitor are not connected using a signal cable, touch does not respond. Check the signal cable connection. •• Check the monitor power. -- Touch may not respond when the monitor is powered off. •• Always connect the power cord to a grounded outlet. -- If you do not use a grounded outlet, it may cause a break or touch error. •• Check if the screen is currently on. •• Change your tablet PC settings ( ). -- This may occur when the touch screen is not calibrated properly. Control Panel > Hardware and Sound > Tablet PC Settings > Display > Display options > Calibrate or Reset * For information about gestures and settings on , refer to the Windows Help. •• Set the monitor as the default monitor. -- This may occur if the monitor is not set as the default monitor when you are using multiple monitors. Go to Control Panel > Display > Settings tab > Select the monitor > Use this device as the primary monitor (U) > Apply (A) •• Change your tablet PC settings ( ). -- This may occur when the touch screen is not calibrated properly. Go to Control Panel > Hardware and Sound > Tablet PC Settings > Display > Display options > Calibrate or Reset















