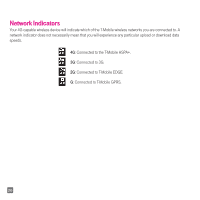LG D415 Quick Start Guide - English - Page 23
QSlide
 |
View all LG D415 manuals
Add to My Manuals
Save this manual to your list of manuals |
Page 23 highlights
QSlide This feature enables an overlay on your phone's screen for easy multitasking. 1 From any screen, swipe down from the top of the screen to display the Notifications Panel. 2 Tap one of the QSlide apps. The app will appear as a resizable, moveable window on the screen. 3 Drag the right-bottom corner to increase or to decrease the window size and drag the title bar to move the window. Tap to make the QSlide app full size. Tap to make the app smaller again. Use the slider to adjust the transparency of the window. 4 To exit QSlide, tap . 21

21
QSlide
This feature enables an overlay on your phone’s screen for easy multitasking.
1
From any screen, swipe down from the top of the screen to display the Notifications Panel.
2
Tap one of the QSlide apps. The app will appear as a resizable, moveable window on the screen.
3
Drag the right-bottom corner to increase or to decrease the window size and drag the title bar to move the window. Tap
to make the QSlide app full size. Tap
to make the app smaller again. Use the slider to adjust the transparency
of the window.
4
To exit QSlide, tap
.