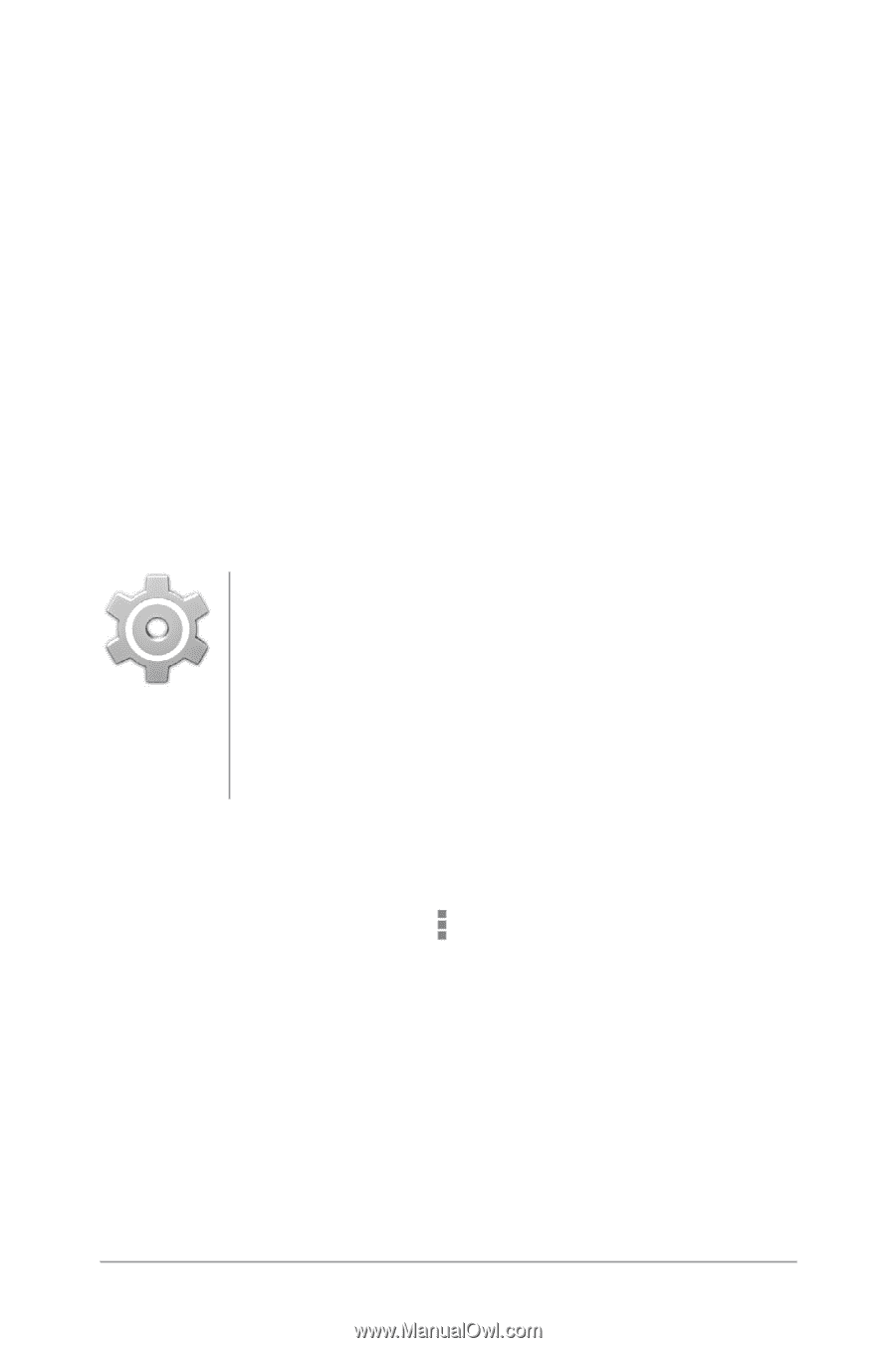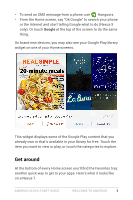LG D820 Sprint Owners Manual - English - Page 12
Help & support
 |
View all LG D820 Sprint manuals
Add to My Manuals
Save this manual to your list of manuals |
Page 12 highlights
• Double-tap. Tap quickly twice on a webpage, map, or other screen to zoom. For example, double-tap a picture in Chrome to zoom in, and double-tap again to zoom out. • Scale. In some apps (such as Maps, Chrome, and Gallery), you can scale by placing two or more fingers on the screen at once and pinching them together (to enlarge scale) or spreading them apart (to reduce it). Alternatively, in some apps you can double-tap and then, without lifting your finger, drag up to reduce or down to enlarge the scale of the image. • Rotate the screen. The orientation of most screens rotates with your device as you turn it. To lock or unlock a tablet's vertical orientation, swipe down from the top right of any screen and touch the Rotation icon in Quick Settings. To do the same thing on a phone, go to Settings > Device > Display. Settings You can open your device's Settings app from the All Apps screen or from Quick Settings. For example, to change notification sounds, volumes, and more, go to Settings > Device > Sound To change brightness, font size, and more, go to Settings > Device > Display. Help & support Most Nexus screens include a Menu icon that you can touch for additional options, usually including help for that screen. On Google Play edition phones, this menu may be available from a button below the main screen. This book introduces just a few of the key features and apps that come with Android 4.4. For more details about Android software ANDROID QUICK START GUIDE WELCOME TO ANDROID 8