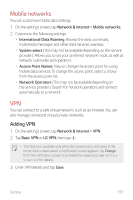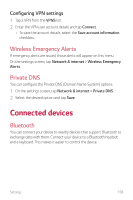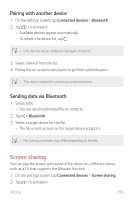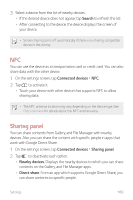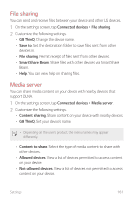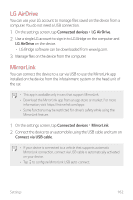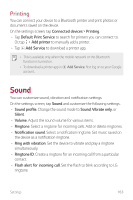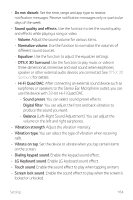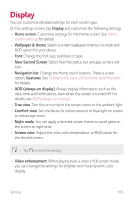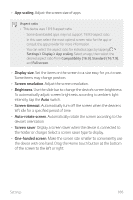LG G8 ThinQ Owners Manual - Page 163
LG AirDrive, MirrorLink
 |
View all LG G8 ThinQ manuals
Add to My Manuals
Save this manual to your list of manuals |
Page 163 highlights
LG AirDrive You can use your LG account to manage files saved on the device from a computer. You do not need a USB connection. 1 On the settings screen, tap Connected devices LG AirDrive. 2 Use a single LG account to sign in to LG Bridge on the computer and LG AirDrive on the device. • LG Bridge software can be downloaded from www.lg.com. 3 Manage files on the device from the computer. MirrorLink You can connect the device to a car via USB to use the MirrorLink app installed on the device from the infotainment system or the head unit of the car. • This app is available only in cars that support MirrorLink. • Download the MirrorLink app from an app store or market. For more information, visit https://mirrorlink.com/apps. • Some functions may be restricted for driver's safety while using the MirrorLink feature. 1 On the settings screen, tap Connected devices MirrorLink. 2 Connect the device to an automobile using the USB cable and turn on Connect via USB cable. • If your device is connected to a vehicle that supports automatic MirrorLink connection, connect via USB cable is automatically activated on your device. • Tap to configure MirrorLink USB auto-connect. Settings 162