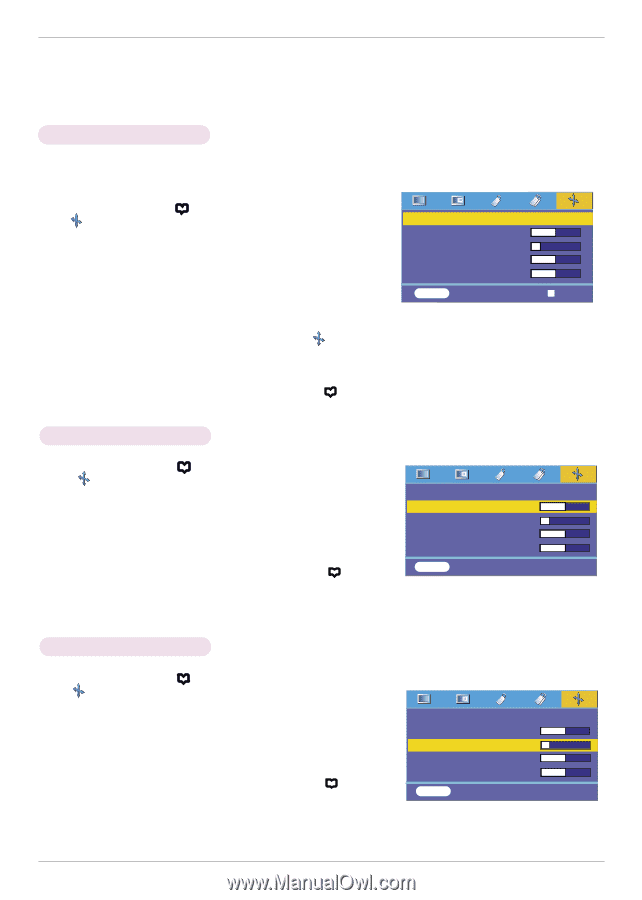LG HS101 Owner's Manual - Page 22
Screen Menu Options, Auto Con Function, Using Clock Function - resolution
 |
View all LG HS101 manuals
Add to My Manuals
Save this manual to your list of manuals |
Page 22 highlights
Function Screen Menu Options Auto Configure Function * This function assures you of getting the best video quality by automatically adjusting the horizontal size and synchronization of the image. * Auto Tracking function works in RGB PC input only. 1. Press the MENU button( ) and then use F, G button to select the menu. 2. Press the D , E button to select Auto configure item. 3. Press the AOK button. q Image positioning and synchronization are automatically adjusted. 4. If any more manual adjustement is needed according to the various PC mode inputs even after the auto-correction, execute Clock, Phase, Horizontal and Vertical function in menu. In certain circumstances, you can't get the best picture quality by only using auto-correction. q To exit the menu display, repeatedly press the MENU button( ). Auto configure Clock Phase Horizontal Vertical MENU Store Press OK to start 0 4 0 0 D E Move OK Using Clock Function 1. Press the MENU button( the menu. ) and then use F, G button to select 2. Press the D , E button to select Clock item. 3. Press the F, G button to make desired adjustments. q Clock adjustment range is -25 ~ +25. q To exit the menu display, repeatedly press the MENU button( ). q The variable range can be different depends on input resolutions. Auto configure Clock Phase Horizontal Vertical MENU Prev. 0 4 0 0 D E Move F G Adjust Using Phase Function 1. Press the MENU button( ) and then use F, G button to select the menu. 2. Press the D , E button to select Phase item. 3. Press the F, G button to make desired adjustments. q Phase adjustment range is 0 ~ 31. q To exit the menu display, repeatedly press the MENU button( ). q The variable range can be different depends on input resolutions. Auto configure Clock Phase Horizontal Vertical MENU Prev. 0 4 0 0 D E Move F G Adjust 22