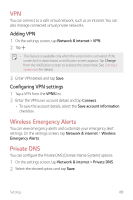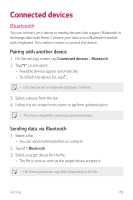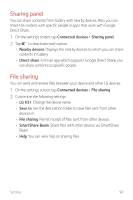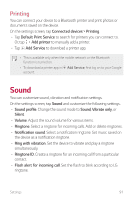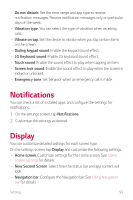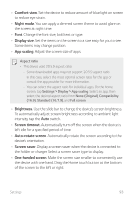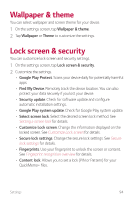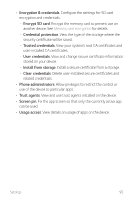LG K31 Owners Manual - Page 94
Comfort view, Night mode, Display size, App scaling, Brightness, Screen timeout, Auto-rotate screen
 |
View all LG K31 manuals
Add to My Manuals
Save this manual to your list of manuals |
Page 94 highlights
• Comfort view: Set the device to reduce amount of blue light on screen to reduce eye strain. • Night mode: You can apply a dimmed screen theme to avoid glare on the screen at night time. • Font: Change the font size, bold text or type. • Display size: Set the items on the screen to a size easy for you to see. Some items may change position. • App scaling: Adjust the screen size of apps. Aspect ratio • This device uses 20.5:9 aspect ratio. -- Some downloaded apps may not support 20.5:9 aspect ratio. In this case, select the most optimal screen ratio for the app or consult the app provider for more information. -- You can select the aspect ratio for individual apps. On the home screen, tap Settings Display App scaling. Select an app, then select the desired aspect ratio from None (Original), Compatibility (16:9), Standard (16.7:9), and Full screen. • Brightness: Use the slide bar to change the device's screen brightness. To automatically adjust screen brightness according to ambient light intensity, tap the Auto switch. • Screen timeout: Automatically turn off the screen when the device is left idle for a specified period of time. • Auto-rotate screen: Automatically rotate the screen according to the device's orientation. • Screen saver: Display a screen saver when the device is connected to the holder or charger. Select a screen saver type to display. • One-handed screen: Make the screen size smaller to conveniently use the device with one hand. Drag the Home touch button at the bottom of the screen to the left or right. Settings 93