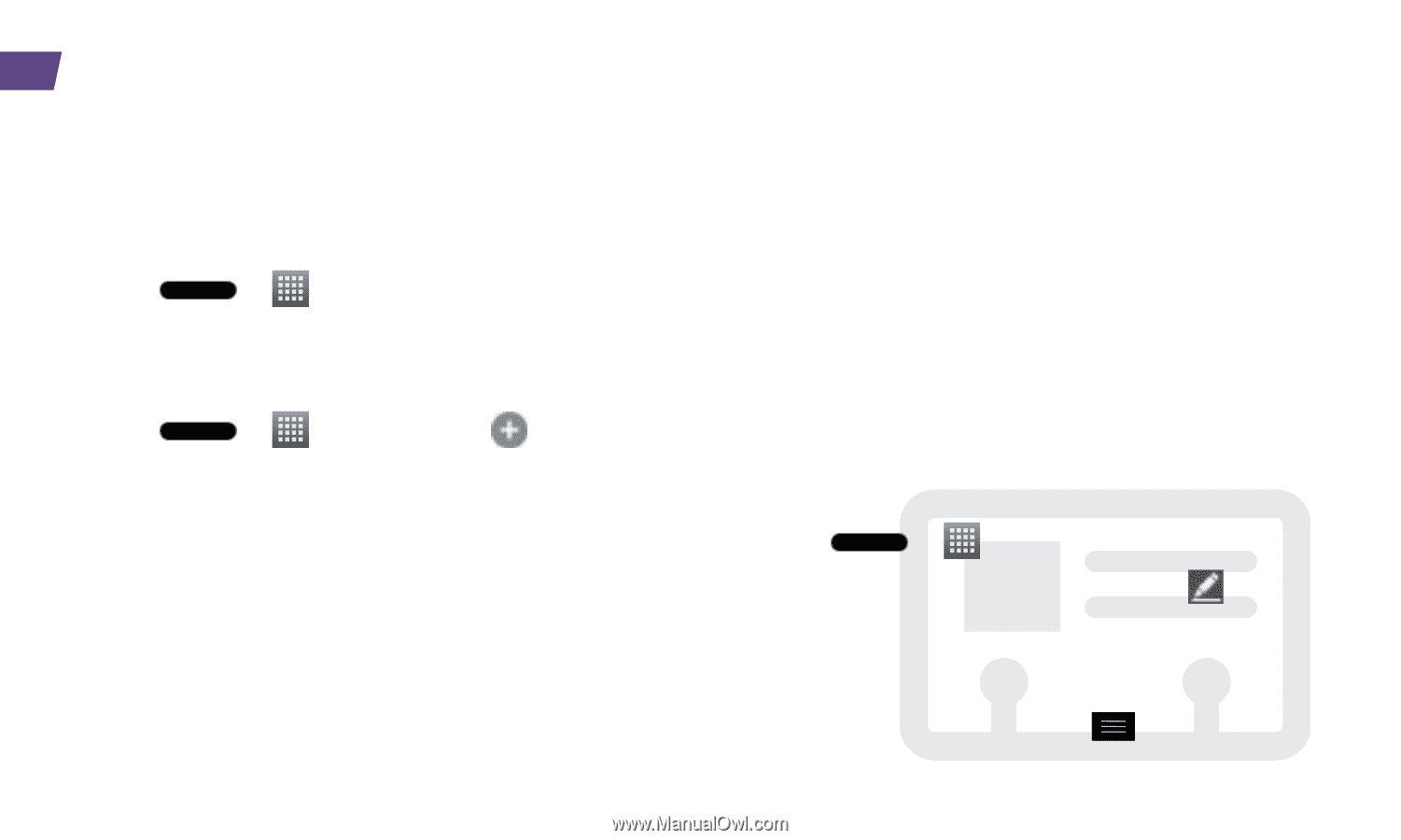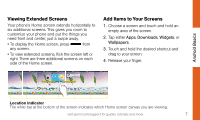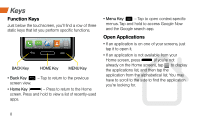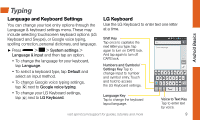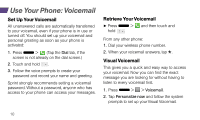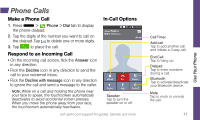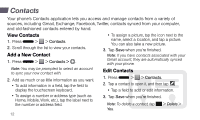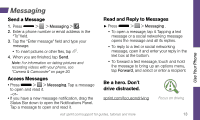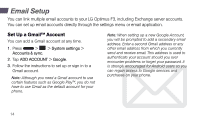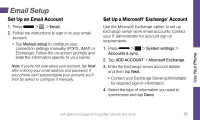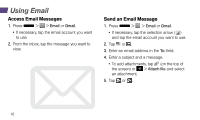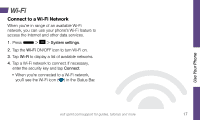LG LS720 Getting Started Guide - Page 16
Contacts
 |
View all LG LS720 manuals
Add to My Manuals
Save this manual to your list of manuals |
Page 16 highlights
Contacts Your phone's Contacts application lets you access and manage contacts from a variety of sources, including Gmail, Exchange, Facebook, Twitter, contacts synced from your computer, and old-fashioned contacts entered by hand. View Contacts 1. Press > > Contacts. 2. Scroll through the list to view your contacts. Add a New Contact 1. Press > > Contacts > . Note: You may be prompted to select an account to sync your new contact with. 2. Add as much or as little information as you want. • To add information in a field, tap the field to display the touchscreen keyboard. • To assign a picture, tap the icon next to the name, select a location, and tap a picture. You can also take a new picture. 3. Tap Save when you're finished. Note: If you have contacts associated with your Gmail account, they are automatically synced with your phone. Edit Contacts 1. Press > > Contacts. 2. Tap a contact to open it, and then tap . • Tap a field to add or edit information. • To assign a number or address type (such as Home, Mobile, Work, etc.), tap the label next to the number or address field. 3. Tap Save when you're finished. Note: To delete a contact, tap Yes. > Delete > 12