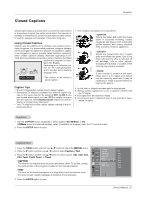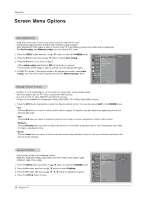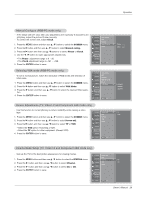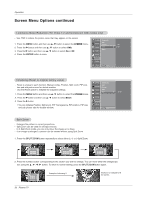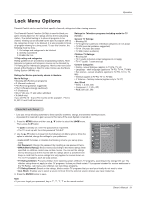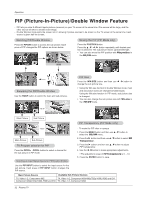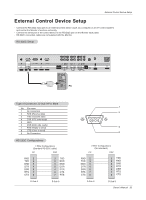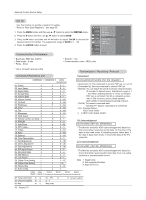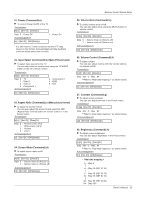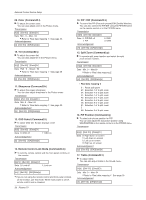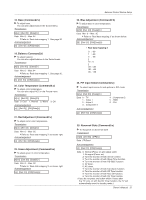LG RU-42PX10C Owner's Manual (English) - Page 32
Picture-In-Picture/Double W, indow Feature
 |
View all LG RU-42PX10C manuals
Add to My Manuals
Save this manual to your list of manuals |
Page 32 highlights
Operation PIP (Picture-In-Picture)/Double Window Feature - PIP lets you view 2 different inputs pictures (sources) on your TV screen at the same time. One source will be large, and the other source will show a smaller inset image. - Double Window mode splits the screen into 2, allowing 2 picture sources to be shown on the TV screen at the same time. Each source is given half the screen. Watching PIP/Double Window Press the PIP/DW button to access the sub picture. Each press of PIP changes the PIP options as shown below. Moving the PIP (PIP Mode only) Press the POSITION button. Press the D / E / F / G button repeatedly until desired position is achieved. The sub picture moves up/down/left/right. • You can also move the PIP position with Win.position in the PIP/DW menu. PIP DW 1 Off DW 2 Swapping the PIP/Double Window Use the SWAP button to switch the main and sub pictures. Win.position § ÚÜ © PIP Size Press the WIN.SIZE button and then use F / G button to change the sub picture size. • Using the Win.size function in Double Window mode, main and sub picture sizes are changed simultaneously. Using the Win.size function in PIP mode, sub picture size is changed. • You can also change the sub picture size with Win.size in the PIP/DW menu. Main Picture Sub Picture Win.size FG PIP Transparency (PIP Mode only) Main Picture Sub Picture TV Program selection for PIP Press the PIPCH+ / PIPCH- button to select a channel for the sub picture in PIP mode. Selecting an Input Signal Source for PIP/Double Window - To make the PIP clear or opaque 1. Press the MENU button and then use D / E button to select the PIP/DW menu. 2. Press the G button and then use D / E button to select PIP Transparency . 3. Press the G button and then use D / E button to adjust PIP transparency. 4. Use the F / G button to make appropriate adjustments. • The adjustment range of PIP Transparency is 0 ~ 10. 5. Press the ENTER button to save. Use the PIP INPUT button to select the input source for the sub picture. Each press of PIP INPUT button changes the PIP source. Main Picture Source Available Sub Picture Sources TV, Video 1-2, Component 480i TV, Video 1-2, Component 480i/480p/720p/1080i, RGB and DVI Component 480p/720p/1080i, RGB and DVI TV, Video 1-2, Component 480i 32 Plasma TV