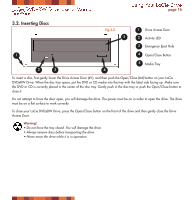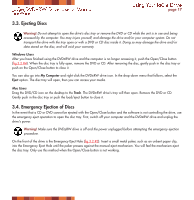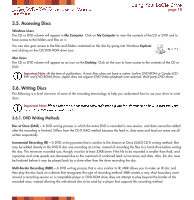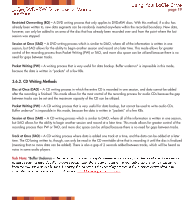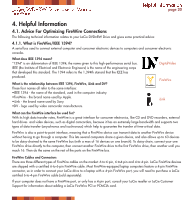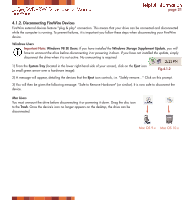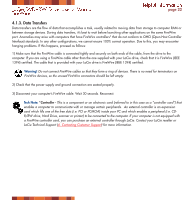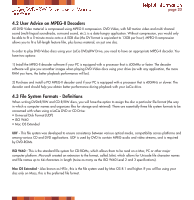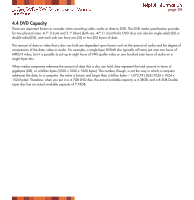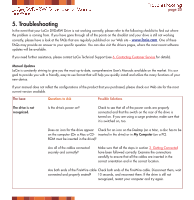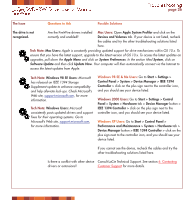Lacie 300979 User Manual - Page 21
Disconnecting FireWire Devices, Windows Users, Windows Storage Supplement Update, Mac Users
 |
UPC - 093053657550
View all Lacie 300979 manuals
Add to My Manuals
Save this manual to your list of manuals |
Page 21 highlights
LFairCeWie iDreVD±RW Drive User's Manual Helpful Information page 21 4.1.2. Disconnecting FireWire Devices FireWire external devices feature "plug & play" connection. This means that your drive can be connected and disconnected while the computer is running. To prevent failures, it is important you follow these steps when disconnecting your FireWire device. Windows Users Important Note: Windows 98 SE Users: If you have installed the Windows Storage Supplement Update, you will have to unmount the drive before disconnecting it or powering it down. If you have not installed the update, simply disconnect the drive when it is not active. No unmounting is required. 1) From the System Tray (located in the lower right-hand side of your screen), click on the Eject icon (a small green arrow over a hardware image). Fig.4.1.2 2) A message will appear, detailing the devices that the Eject icon controls, i.e. "Safely remove..." Click on this prompt. 3) You will then be given the following message: "Safe to Remove Hardware" (or similar). It is now safe to disconnect the device. Mac Users You must unmount the drive before disconnecting it or powering it down. Drag the disc icon to the Trash. Once the device's icon no longer appears on the desktop, the drive can be disconnected. Mac OS 9.x Mac OS 10.x