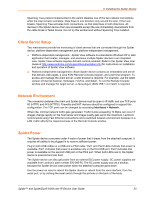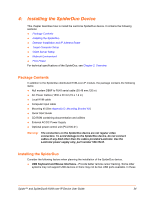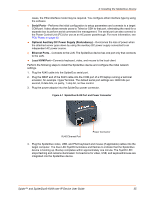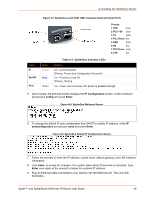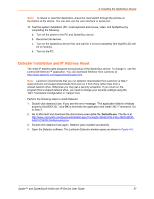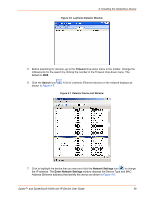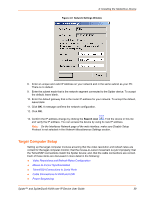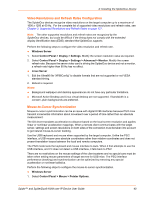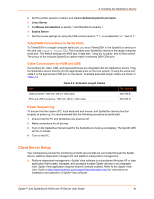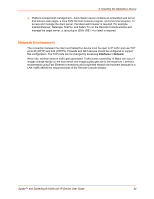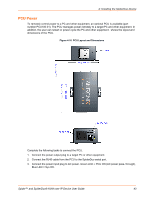Lantronix Spider KVM Lantronix Spider / SpiderDuo - User Guide - Page 38
Installing the SpiderDuo Device, Spider™ and SpiderDuo® KVM-over-IP Device User Guide,
 |
View all Lantronix Spider KVM manuals
Add to My Manuals
Save this manual to your list of manuals |
Page 38 highlights
4: Installing the SpiderDuo Device Figure 4-6 Lantronix Detector Window 5. Before searching for devices, go to the Timeout drop-down menu in the toolbar. Change the milliseconds for the search by clicking the number in the Timeout drop-down menu. The default is 3000. 6. Click the Search icon shown in Figure 4-7. . A list of Lantronix Ethernet devices on the network displays as Figure 4-7 Detector Device List Window 7. Click to highlight the device that you want and click the Network Settings icon to change the IP address. The Enter Network Settings window displays the Device Type and MAC Address (Ethernet address) that identify the device as shown in Figure 4-8. Spider™ and SpiderDuo® KVM-over-IP Device User Guide 38

4: Installing the SpiderDuo Device
Spider™ and SpiderDuo® KVM-over-IP Device User Guide
38
Figure 4-6
Lantronix Detector Window
5.
Before searching for devices, go to the
Timeout
drop-down menu in the toolbar. Change the
milliseconds for the search by clicking the number in the Timeout drop-down menu. The
default is
3000
.
6.
Click the
Search
icon
. A list of Lantronix Ethernet devices on the network displays as
shown in
Figure 4-7
.
Figure 4-7
Detector Device List Window
7.
Click to highlight the device that you want and click the
Network Settings
icon
to change
the IP address. The
Enter Network Settings
window displays the Device Type and MAC
Address (Ethernet address) that identify the device as shown in
Figure 4-8
.