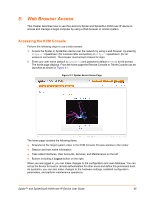Lantronix Spider KVM Lantronix Spider / SpiderDuo - User Guide - Page 50
Auto Video Adjustment, Screen Display Adjustments, Fast Sync and Intelligent Sync
 |
View all Lantronix Spider KVM manuals
Add to My Manuals
Save this manual to your list of manuals |
Page 50 highlights
6: Remote System Control Auto Video Adjustment The left side of the target computer screen must be aligned with the left side of the Remote Console viewport so that the tops align as well. If not, the local and remote cursors will always have a fixed offset of that amount, even if the USB interface is used. Clicking the Auto Video Adjustment one or more times typically cures any offset. Screen Display Adjustments Three features are added to the toolbar to facilitate Screen display changes: A-Full Screen Mode (Ctrl+F10). S-Full Screen Stretch Mode (Ctrl+F10 to return to regular mode). R-Full Screen Mode with Changing Client Monitor Resolution (Ctrl+F10 to return to regular mode). Fast Sync and Intelligent Sync The Spider device uses two different algorithms for re-synchronizing local and remote cursors. Use the Fast Sync button on the toolbar to correct a fixed skew. Intelligent Sync uses a different algorithm and is useful when the mouse settings have changed on the remote system or when Fast Sync does not work. It is accessed through the Options > Mouse Handling drop-down menu. The Sync button on the toolbar usually performs a Fast Sync, but will perform an Intelligent Sync if the video format has recently changed. Single and Double Mouse Modes Continuous synchronization of local and remote cursors may not be feasible. The Spider device provides a mode where only one cursor is visible when operating in the active Remote Console viewport. Click the Single/Double button on the toolbar to activate Single Mouse Mode. This is indicated by a single arrow in the Single/Double button. When in this mode, the Java KVM console "grabs" the local cursor after clicking within the viewport and will not release it until a "release-cursor" hot key sequence is given (Alt+F12 by default). As there is only one cursor, and that one is confined to the active viewport, there is no issue with local to remote cursor tracking. There also is no local cursor; Alt+F12 is required to free the cursor to move the focus from the active viewport. Clicking when the local cursor is within the viewport will re-grab the cursor. Single Mouse Mode may be exited by clicking on the Single/Double button. If at some point the cursor seems to disappear, click Alt+F12 or check the Single/Double Button as Single Mouse Mode may have been entered in error. Note: Single Mouse Mode requires Sun Java 1.4 or higher Local Cursor The Spider device has an option to change the appearance of the local cursor when the focus is on the remote computer. Select Options > Local Cursor and select one of the following cursor options: Default-the local cursor maintains its appearance regardless of the focus location Transparent-the local cursor is invisible when the focus is on the remote computer. This is similar to Single Mouse Mode except the cursor is not "grabbed" and will reappear when moved outside of the active viewport. Spider™ and SpiderDuo® KVM-over-IP Device User Guide 50