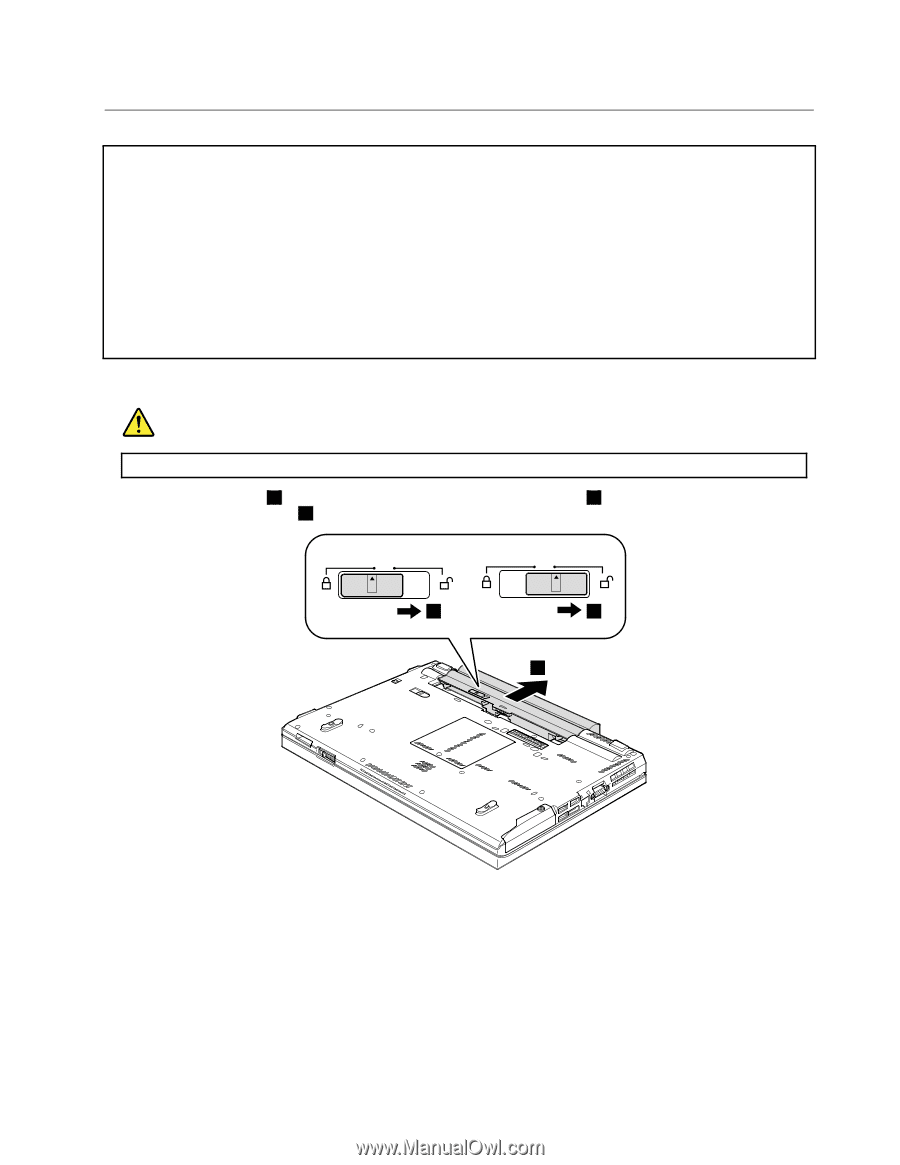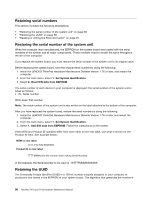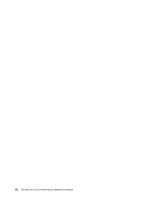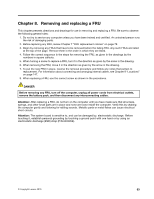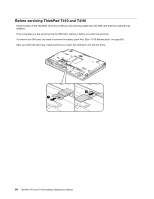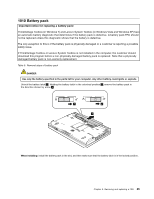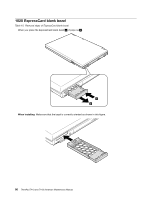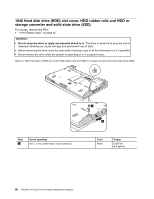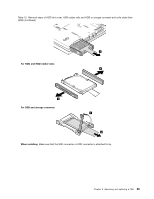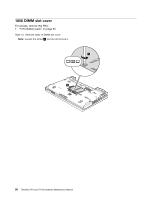Lenovo 2518C3U User Manual - Page 93
Battery pack
 |
View all Lenovo 2518C3U manuals
Add to My Manuals
Save this manual to your list of manuals |
Page 93 highlights
1010 Battery pack Important notice for replacing a battery pack: ThinkVantage Toolbox (in Windows 7) and Lenovo System Toolbox (in Windows Vista and Windows XP) have an automatic battery diagnostic that determines if the battery pack is defective. A battery pack FRU should not be replaced unless this diagnostic shows that the battery is defective. The only exception to this is if the battery pack is physically damaged or a customer is reporting a possible safety issue. If ThinkVantage Toolbox or Lenovo System Toolbox is not installed in the computer, the customer should download this program before a non-physically damaged battery pack is replaced. Note that a physically damaged battery pack is non-warranty replacement. Table 9. Removal steps of battery pack DANGER Use only the battery specified in the parts list for your computer. Any other battery could ignite or explode. Unlock the battery latch 1 . Holding the battery latch in the unlocked position 2 , remove the battery pack in the direction shown by arrow 3 . 1 2 3 When installing: Install the battery pack in the slot, and then make sure that the battery latch is in the locked position. Chapter 8. Removing and replacing a FRU 85