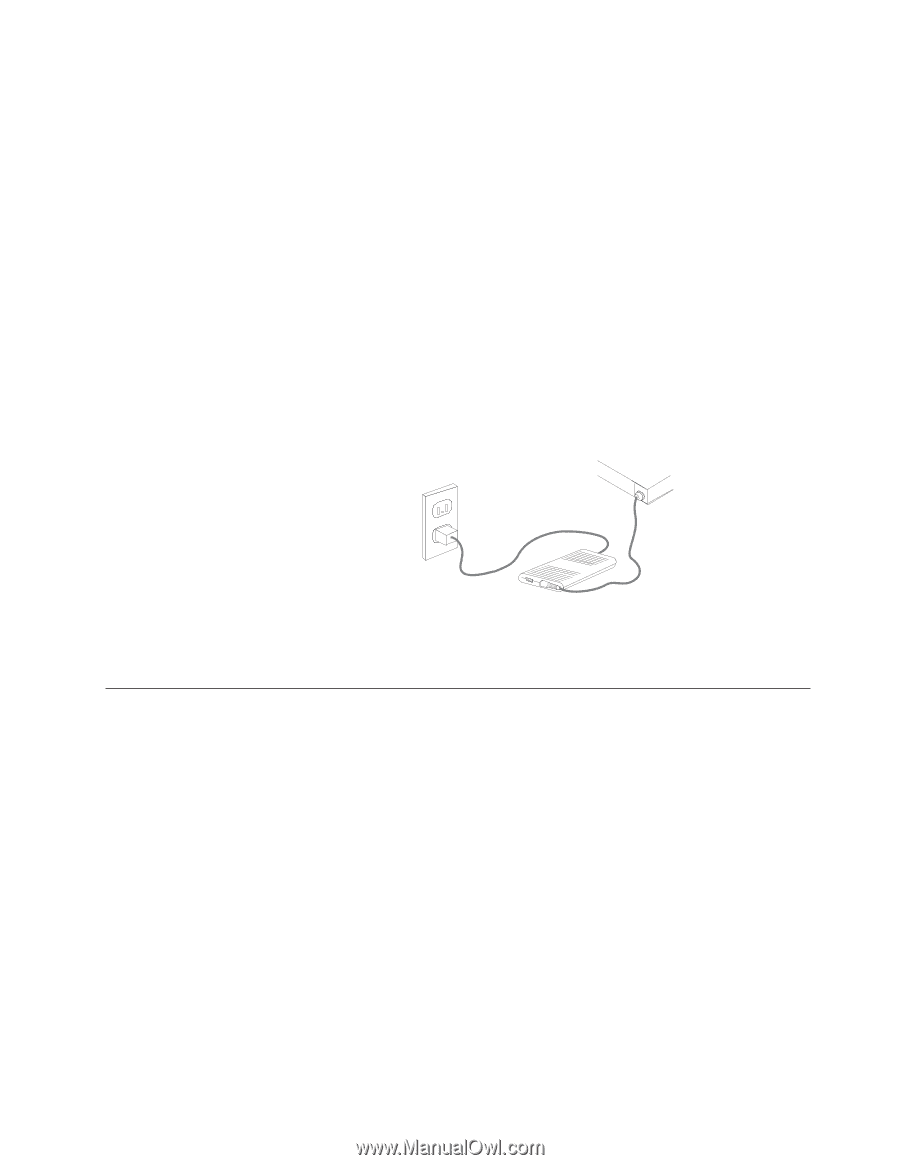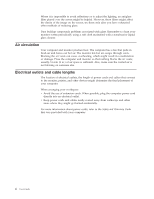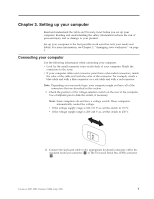Lenovo A61e User Guide - Page 17
Turning, computer, power - power adapter
 |
UPC - 883609333652
View all Lenovo A61e manuals
Add to My Manuals
Save this manual to your list of manuals |
Page 17 highlights
1 USB 2 Serial 3 S-video 4 Parallel 5 Ethernet 6 IEEE 1394 Use this connector to attach a device that requires a USB connection, such as a keyboard, mouse, scanner, printer, or personal digital assistant (PDA). Use this connector to attach an external modem, serial printer, or other device that uses a 9-pin serial connector. Use this connector to attach a television set that has an S-Video connector. This connector is present on some high-performance video adapters. Use this connector to attach a parallel printer or any other device that requires a 25-pin parallel connection. Use this connector to attach the computer to an Ethernet-type local area network or to a cable modem. Important: To operate the computer within FCC limits when it is connected to an Ethernet network, use a Category 5 Ethernet cable. This connector is sometimes called Firewire because it transmits data rapidly. There are two types of IEEE 1394 connectors: the 4-pin and the 6-pin. IEEE 1394 offers connection to several types of consumer electronics, including digital audio devices and scanners. 10. Connect the power cords to properly grounded electrical outlets. Note: For more information about connectors, refer to the Access Help online help system. See "Access Help" on page 42 for instructions on how to open the online help system. Turning on computer power Turn on the monitor and other external devices first, and then turn on the computer. When the power-on self-test (POST) is finished, the logo window closes. If your computer has preinstalled software, the software installation program starts. If your computer does not have a preinstalled operating system, go to "Installing other operating systems" on page 11. If you experience any problems during startup, see Chapter 7, "Troubleshooting and diagnostics," on page 25. For additional help, refer to Chapter 9, "Getting information, help, and service," on page 41. You can get help and information by telephone through the Customer Support Center. Refer to the safety and warranty information that is provided with your computer for the Service and Support worldwide telephone list. Chapter 3. Setting up your computer 9