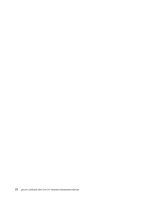Lenovo C240 Hardware Maintenance Manual - Page 20
Administrator Password, Setting, changing, or deleting an Administrator Password, Security, Enter - bios key
 |
View all Lenovo C240 manuals
Add to My Manuals
Save this manual to your list of manuals |
Page 20 highlights
Administrator Password Setting an Administrator Password deters unauthorized persons from changing configuration settings. You might want to set an Administrator Password if you are responsible for maintaining the settings of several computers. After you set an Administrator Password, a password prompt is displayed every time you access the Lenovo BIOS Setup Utility program. If both the Administrator and Power-On Password are set, you can type either password. However, you must use your Administrator Password to change any configuration settings. Setting, changing, or deleting an Administrator Password To set an Administrator Password, do the following: Note: A password can be any combination of letters and numbers up to 16 characters (a-z and 0-9). For more information, see "Password considerations" on page 13. 1. Start the Lenovo BIOS Setup Utility program (see "Starting the Lenovo BIOS Setup Utility program" on page 13). 2. From the Security menu, select Set Administrator Password and press the Enter key. 3. The password dialog box will be displayed. Type the password then press the Enter key. 4. Retype the password to confirm, then press the Enter key. If you typed the password correctly, the password will be installed. A Setup Notice will be displayed confirming that your changes has been saved. 5. Return to the Lenovo BIOS Setup Utility program menu and select the Exit option. 6. Select Save Changes and Exit from the menu. To change an Administrator Password, do the following: 1. Start the Lenovo BIOS Setup Utility program (see "Starting the Lenovo BIOS Setup Utility program" on page 13). 2. From the Security menu, select Set Administrator Password and press the Enter key. 3. The password dialog box will be displayed. Type the current password then press the Enter key. 4. Type the new password, then press the Enter key. Retype the new password to confirm it. If you typed the new password correctly, the new password will be installed. A Setup Notice will be displayed confirming that your changes have been saved. 5. Return to the Lenovo BIOS Setup Utility program menu and select the Exit option. 6. Select Save Changes and Exit from the menu. To delete a previously set Administrator Password, do the following : 1. Start the Lenovo BIOS Setup Utility program (see "Starting the Lenovo BIOS Setup Utility program" on page 13). 2. From the Security menu, select Set Administrator Password and press the Enter key. 3. The password dialog box will be displayed. Type the current password and press the Enter key. 4. Leave each new password line item blank, then press the Enter key. A Setup Notice will be displayed confirming that your changes have been saved. 5. Return to the Lenovo BIOS Setup Utility program menu and select the Exit option. 6. Select Save Changes and Exit from the menu. 14 Lenovo C240/245 All-In-One PC Hardware Maintenance Manual