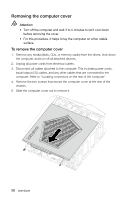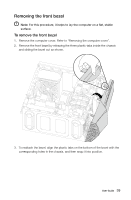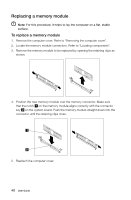Lenovo Erazer X510 Erazer X5 Series User Guide - Page 48
bracket to the optical disk drive.
 |
View all Lenovo Erazer X510 manuals
Add to My Manuals
Save this manual to your list of manuals |
Page 48 highlights
3. Disconnect the data and power cables from the rear of the optical drive. 4. Press the release button and push the optical drive straight out of the front of the chassis. 1 2 3 5. Remove the locking bracket from the optical disk drive as shown. 6. Line up the locking bracket with mounting holes, then reattach the locking bracket to the optical disk drive. 7. Slide the new optical drive into the bay from the front until it snaps into position. 8. Connect the data and power cables to the new disk drive. 9. Reattach the front bezel and computer cover. User Guide 43

43
User Guide
3.
Disconnect the data and power cables from the rear of the optical drive.
4.
Press the release button and push the optical drive straight out of the front of
the chassis.
1
2
3
5.
Remove the locking bracket from the optical disk drive as shown.
6.
Line up the locking bracket with mounting holes, then reattach the locking
bracket to the optical disk drive.
7.
Slide the new optical drive into the bay from the front until it snaps into position.
8.
Connect the data and power cables to the new disk drive.
9. Reattach the front bezel and computer cover.