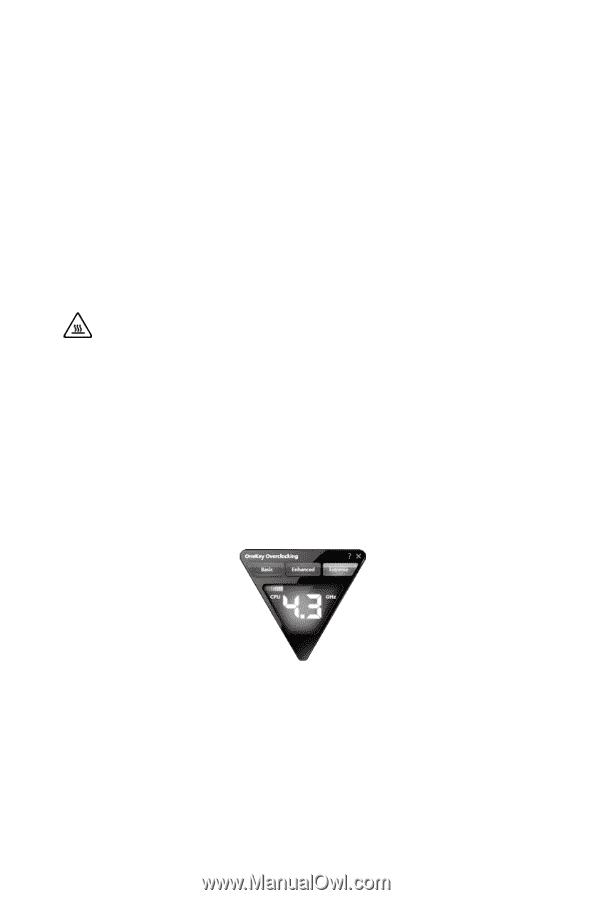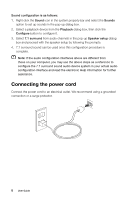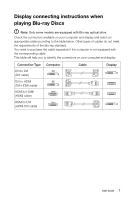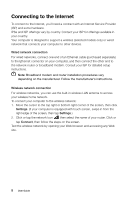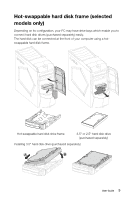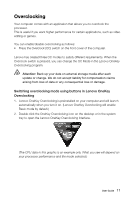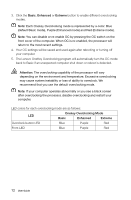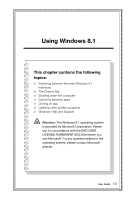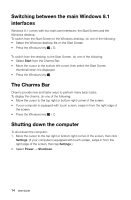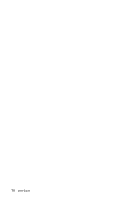Lenovo Erazer X510 Erazer X5 Series User Guide - Page 16
Overclocking, Switching overclocking mode using buttons in Lenovo OneKey - desktop
 |
View all Lenovo Erazer X510 manuals
Add to My Manuals
Save this manual to your list of manuals |
Page 16 highlights
Overclocking Your computer comes with an application that allows you to overclock the processor. This is useful if you want higher performance for certain applications, such as video editing or games. You can enable/disable overclocking as follows: • Press the Overclock (OC) switch on the front cover of the computer. Lenovo has created three OC modes to satisfy different requirements. When the Overclock switch is pressed, you can change the OC Mode in the Lenovo OneKey Overclocking program. Attention: Back up your data on external storage media after each update or change. We do not accept liability for compensation claims arising from loss of data or any consequential loss or damage. Switching overclocking mode using buttons in Lenovo OneKey Overclocking 1. Lenovo OneKey Overclocking is preinstalled on your computer and will launch automatically when you turn it on. (Lenovo OneKey Overclocking will enable Basic mode by default.) 2. Double click the OneKey Overclocking icon on the desktop or in the system tray to open the Lenovo OneKey Overclocking interface. (The CPU data in this graphic is an example only. What you see will depend on your processor performance and the mode selected.) User Guide 11