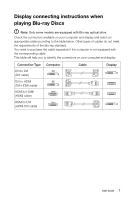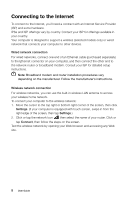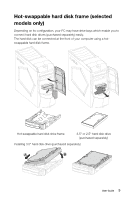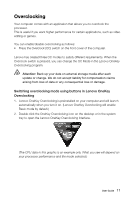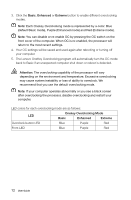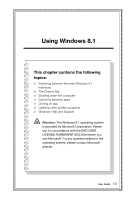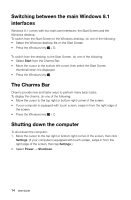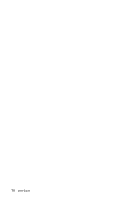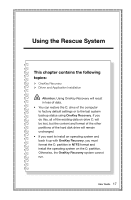Lenovo Erazer X510 Erazer X5 Series User Guide - Page 17
Basic, Enhanced, Extreme, Attention, Onekey Overclocking Mode, Overclock button LED
 |
View all Lenovo Erazer X510 manuals
Add to My Manuals
Save this manual to your list of manuals |
Page 17 highlights
3. Click the Basic, Enhanced or Extreme button to enable different overclocking modes. Note: Each Onekey Overclocking mode is represented by a color: Blue (default Basic mode), Purple (Enhanced mode) and Red (Extreme mode). Note: You can disable or re-enable OC by pressing the OC switch on the front cover of the computer. When OC is re-enabled, the processor will return to the most recent settings. 4. Your OC settings will be saved and used again after rebooting or turning off your computer. 5. The Lenovo OneKey Overclocking program will automatically turn the OC mode back to Basic if an unexpected computer shut down or reboot is detected. Attention: The overclocking capability of the processor will vary depending on the environment and temperature. Excessive overclocking may cause system instability or loss of ability to overclock. We recommend that you use the default overclocking mode. Note: If your computer operates abnormally or you see a black screen after overclocking the processor, disable overclocking and restart your computer. LED colors for each overclocking mode are as follows: Onekey Overclocking Mode LED Basic Enhanced Extreme Overclock button LED Blue Purple Red Front LED Blue Purple Red 12 User Guide