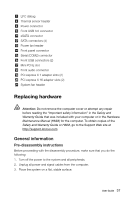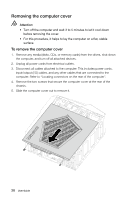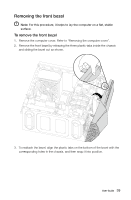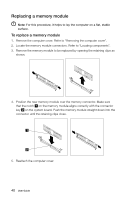Lenovo Erazer X510 Erazer X5 Series User Guide - Page 47
Replacing an optical drive
 |
View all Lenovo Erazer X510 manuals
Add to My Manuals
Save this manual to your list of manuals |
Page 47 highlights
3. Remove the hard disk drive from the plastic bracket as shown. 4. Line up the new hard disk drive with the plastic bracket and snap it into position. 5. Slide the new hard disk drive into the drive bay and slide the drive bay into place. 6. Reattach the computer cover. Replacing an optical drive Note: For this procedure, it helps to lay the computer on a flat, stable surface. To replace an optical drive 1. Remove the computer cover. Refer to "Removing the computer cover". 2. Remove the front bezel. Refer to "Removing the front bezel". 42 User Guide

42
User Guide
3.
Remove the hard disk drive from the plastic bracket as shown.
4.
Line up the new hard disk drive with the plastic bracket and snap it into
position.
5.
Slide the new hard disk drive into the drive bay and slide the drive bay into
place.
6. Reattach the computer cover.
Replacing an optical drive
Note:
For this procedure, it helps to lay the computer on a flat, stable
surface.
To replace an optical drive
1.
Remove the computer cover. Refer to “Removing the computer cover”.
2.
Remove the front bezel. Refer to “Removing the front bezel”.