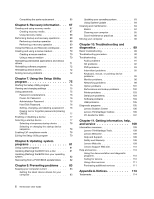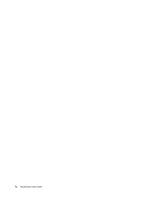Lenovo ThinkCentre Edge 72 (English) User Guide
Lenovo ThinkCentre Edge 72 Manual
 |
View all Lenovo ThinkCentre Edge 72 manuals
Add to My Manuals
Save this manual to your list of manuals |
Lenovo ThinkCentre Edge 72 manual content summary:
- Lenovo ThinkCentre Edge 72 | (English) User Guide - Page 1
ThinkCentre User Guide Machine Types: 3493, 3496, and 3497 - Lenovo ThinkCentre Edge 72 | (English) User Guide - Page 2
product it supports, be sure to read and understand the "Important safety information" on page v and Appendix A "Notices" on page 113. Second Edition (June 2012) © Copyright Lenovo 2012. LIMITED AND RESTRICTED RIGHTS NOTICE: If data or software is delivered pursuant a General Services Administration - Lenovo ThinkCentre Edge 72 | (English) User Guide - Page 3
ix Power supply statement ix Cleaning and maintenance ix Chapter 1. Product overview 1 Features 1 Specifications 4 Software overview 5 Software provided by Lenovo 5 Adobe Reader 7 Antivirus software 7 Locations 7 Locating connectors, controls, and indicators on the front of your computer - Lenovo ThinkCentre Edge 72 | (English) User Guide - Page 4
86 Moving your computer 86 Chapter 10. Troubleshooting and diagnostics 89 Basic troubleshooting 89 Troubleshooting procedure 90 Troubleshooting 90 Audio problems 91 CD problems 92 DVD problems 93 Intermittent problems 95 Keyboard, mouse, or pointing device problems 95 Monitor problems 96 - Lenovo ThinkCentre Edge 72 | (English) User Guide - Page 5
Battery recycling information for the European Union 121 Appendix D. Restriction of Hazardous Substances Directive (RoHS) . . . . 123 China RoHS 123 Turkish RoHS 123 Ukraine RoHS 123 India RoHS 124 Appendix E. Ek Bilgiler 125 Appendix F. Servis istasyonlari . . . 127 Index 135 © Copyright - Lenovo ThinkCentre Edge 72 | (English) User Guide - Page 6
iv ThinkCentre User Guide - Lenovo ThinkCentre Edge 72 | (English) User Guide - Page 7
this ThinkCentre User Guide in additional languages. Service and upgrades Do not attempt to service a product yourself unless instructed to do so by the Customer Support Center or your documentation. Only use a Service Provider who is approved to repair your particular product. Note: Some computer - Lenovo ThinkCentre Edge 72 | (English) User Guide - Page 8
and place the part on it. • Do not place the part on the computer cover or other metal surface. Power cords and power adapters Use only the power cords and power adapters supplied by the product manufacturer. The power cords shall be safety approved. For Germany, it shall be H05VV-F, 3G, 0.75 - Lenovo ThinkCentre Edge 72 | (English) User Guide - Page 9
accumulation, then examine and remove dust from the inside of the computer including heat sink inlet fins, power supply vents, and fans. Always turn off and unplug the computer before opening the cover. If possible, avoid operating your computer within two feet of high-traffic areas. If you must - Lenovo ThinkCentre Edge 72 | (English) User Guide - Page 10
electric fan, radio, high-powered speakers, air conditioner, and microwave oven away from your computer because the strong magnetic fields generated by these appliances can damage the monitor and data on the hard telephone to report a gas leak in the vicinity of the leak. viii ThinkCentre User Guide - Lenovo ThinkCentre Edge 72 | (English) User Guide - Page 11
remove the cover on a power supply or any part that has the following label attached. Hazardous voltage, current, and energy levels are present inside any component that has this label attached. There are no serviceable parts inside these components. If you suspect a problem with one of these parts - Lenovo ThinkCentre Edge 72 | (English) User Guide - Page 12
x ThinkCentre User Guide - Lenovo ThinkCentre Edge 72 | (English) User Guide - Page 13
following: • Go into the Lenovo BIOS Setup Utility program by following the instructions in Chapter 7 "Using the Setup Utility program" on page 75. Then, select Main ➙ System Summary to view the information. • In the Windows environment, click Start, right-click Computer, and select Properties to - Lenovo ThinkCentre Edge 72 | (English) User Guide - Page 14
that builds certain functionality into computers in order to make them easier and less expensive for businesses to monitor, maintain, update, upgrade, and repair. • Intel Matrix Storage Manager Intel Matrix Storage Manager is a device driver that provides support for SATA RAID 5 arrays and - Lenovo ThinkCentre Edge 72 | (English) User Guide - Page 15
graphics card slot • One slim card reader drive bay • Two PCI Express x1 card slots Power supply Your computer comes with a 180-watt power supply with a manual computer • Startup sequence control • Startup without keyboard or mouse • Support for an integrated cable lock (Kensington lock) • Support - Lenovo ThinkCentre Edge 72 | (English) User Guide - Page 16
might be identified by Lenovo as compatible with your computer following the publication of this manual. This list is subject to change. To determine if an operating system has been certified or tested for compatibility, check the Web site of the operating system vendor. 4 ThinkCentre User Guide - Lenovo ThinkCentre Edge 72 | (English) User Guide - Page 17
Recovery® Power Controls Enhanced Backup and Restore ThinkVantage System Update Update and Drives Lenovo Welcome The Lenovo Welcome program introduces you to some innovative built-in features of Lenovo and guides you through a few important setup tasks to help you make the most of your computer - Lenovo ThinkCentre Edge 72 | (English) User Guide - Page 18
solution that includes a set of self-recovery tools to help you diagnose computer problems, get help, and recover from system crashes, even if you cannot start the Windows operating system. Note: If the Enhanced Backup and Restore icon in the Lenovo ThinkVantage Tools program is dimmed, it indicates - Lenovo ThinkCentre Edge 72 | (English) User Guide - Page 19
program helps you keep the software on your computer up-to-date by downloading and installing software packages (ThinkVantage applications, device drivers, BIOS updates, and other third party applications). Lenovo Cloud Storage The Lenovo Cloud Storage program is a solution for cloud storage that - Lenovo ThinkCentre Edge 72 | (English) User Guide - Page 20
your computer. Figure 1. Front connector, control, and indicator locations 1 Optical drive eject/close button 2 Power switch 3 Hard disk drive activity indicator 4 Power indicator 5 USB connector (USB port 2) 6 Microphone connector 7 Headphone connector 8 USB connector (USB port 1) 8 ThinkCentre - Lenovo ThinkCentre Edge 72 | (English) User Guide - Page 21
the cables on your computer. 56 34 Figure 2. Rear connector locations 1 Power cord connector 2 DVI monitor connector 3 VGA monitor connector 4 USB connectors (USB ports 3 to 6) 5 Microphone connector 6 Audio line-out connector 7 Audio line-in connector 8 PCI Express x16 graphics card slot 9 PCI - Lenovo ThinkCentre Edge 72 | (English) User Guide - Page 22
30. Figure 3. Component locations 1 Heat sink and fan assembly 2 Power supply assembly 3 Memory modules (2) 4 Optical drive 5 Front audio and USB assembly 6 Front bezel 7 System fan assembly 8 Hard disk drive 9 PCI card (installed in some models) 10 Heat sink fan duct 10 ThinkCentre User Guide - Lenovo ThinkCentre Edge 72 | (English) User Guide - Page 23
/Recovery jumper 13 Front USB connector 2 (for connecting additional USB devices) 14 Front USB connector 3 (for connecting additional USB devices) 15 Battery 16 Serial (COM2) connector 17 Front audio connector 18 Internal speaker connector 19 PCI Express x1 card slots (2) 20 PCI Express x16 graphics - Lenovo ThinkCentre Edge 72 | (English) User Guide - Page 24
or replacing hardware" on page 29 for instructions on how to install or replace internal drives for your computer. Figure 5 "Drive bay locations" on on some models) 2 Bay 2 - Card reader drive bay 3 Bay 3 - Hard disk drive bay (with a 3.5-inch SATA hard disk drive installed) 12 ThinkCentre User Guide - Lenovo ThinkCentre Edge 72 | (English) User Guide - Page 25
type and model label The machine type and model label identifies your computer. When you contact Lenovo for help, the machine type and model information helps support technicians to identify your computer and provide faster service. The following is a sample of the machine type and model label - Lenovo ThinkCentre Edge 72 | (English) User Guide - Page 26
14 ThinkCentre User Guide - Lenovo ThinkCentre Edge 72 | (English) User Guide - Page 27
help you optimize the use of your computer. Can I get my user guide in another language? The user guide is available in various languages on the Lenovo Support Web site at: http://www.lenovo.com/ThinkCentreUserGuides Where are my recovery discs? Lenovo provides a program that enables you to create - Lenovo ThinkCentre Edge 72 | (English) User Guide - Page 28
, click Start ➙ All Programs ➙ Lenovo ThinkVantage Tools ➙ Fingerprint Reader. Follow the instructions on the screen. For additional information properties function in the Windows Control Panel. Adjusting audio Sound is an important part of the computer experience. Your computer has a digital audio - Lenovo ThinkCentre Edge 72 | (English) User Guide - Page 29
Panel, do the following: 1. From the Windows desktop, click Start ➙ Control Panel ➙ Hardware and Sound. 2. In the Sound topic, click Adjust system volume. 3. Move the sliders up or down to raise or lower the volume of your computer. Using CDs and DVDs Your computer might have a DVD ROM drive or - Lenovo ThinkCentre Edge 72 | (English) User Guide - Page 30
Follow the instructions on the screen. For detailed information about using the Corel DVD MovieFactory program, see the help system for the program. You can also use Windows Media Player to record CDs and data DVDs. For more information, see "Help and Support" on page 109. 18 ThinkCentre User Guide - Lenovo ThinkCentre Edge 72 | (English) User Guide - Page 31
World Wide Web: http://www.lenovo.com/healthycomputing Arranging your workspace To get the most from your computer, arrange both the equipment you The backrest and seat of your chair should adjust independently and provide good support. The seat should have a curved front to relieve pressure on the - Lenovo ThinkCentre Edge 72 | (English) User Guide - Page 32
plug the computer power cord directly into an electrical outlet. • Keep power cords and cables neatly routed away from walkways and other areas where they might get kicked accidentally. For more information about power cords, see "Power cords and power adapters" on page vi. 20 ThinkCentre User Guide - Lenovo ThinkCentre Edge 72 | (English) User Guide - Page 33
of a recall or other severe problem. After you register your computer with Lenovo, you will receive quicker service when you call Lenovo for help. In addition, some locations offer extended privileges and services to registered users. To register your computer with Lenovo, do one of the following - Lenovo ThinkCentre Edge 72 | (English) User Guide - Page 34
style different from the type you are currently using, you will have to purchase either electrical plug adapters or new power cords. You can order power cords directly from Lenovo. For power cord information and part numbers, go to: http://www.lenovo.com/powercordnotice 22 ThinkCentre User Guide - Lenovo ThinkCentre Edge 72 | (English) User Guide - Page 35
computer theft recovery solution. The software detects if changes have been made on the computer, such as hardware, software, or the computer Power-on Password, a Hard Disk Password, or both passwords beforehand, you can start the computer mouse Your computer is able to log in to the - Lenovo ThinkCentre Edge 72 | (English) User Guide - Page 36
computer cover Locking the computer cover helps prevent unauthorized people from gaining access to the inside of your computer. Your computer comes with a padlock loop so that the computer cover cannot be removed when a padlock is installed. Figure 7. Installing a padlock 24 ThinkCentre User Guide - Lenovo ThinkCentre Edge 72 | (English) User Guide - Page 37
for Kensington at: http://support.lenovo.com Figure 8. Integrated cable lock Using passwords You can set a variety of passwords through the Microsoft Windows operating system and through the BIOS of your computer to help deter unauthorized use of your computer. BIOS passwords You can use the - Lenovo ThinkCentre Edge 72 | (English) User Guide - Page 38
Firewall. For details on using the Windows Firewall, refer to "Help and Support" on page 109. Protecting data against viruses Your computer is preinstalled with an antivirus program to help you guard against, detect, and eliminate viruses. Lenovo provides a full version of antivirus software on - Lenovo ThinkCentre Edge 72 | (English) User Guide - Page 39
For more information about how to use your antivirus software, refer to the help system of your antivirus software. Chapter 4. Security 27 - Lenovo ThinkCentre Edge 72 | (English) User Guide - Page 40
28 ThinkCentre User Guide - Lenovo ThinkCentre Edge 72 | (English) User Guide - Page 41
page 8 and "Locating connectors on the rear of your computer" on page 9 to identify the required connector. Then, use the instructions that come with the option to help you make the connection and install any software or device drivers that are required for the option. © Copyright Lenovo 2012 29 - Lenovo ThinkCentre Edge 72 | (English) User Guide - Page 42
cover Removing and reinstalling the front bezel Attention: Do not open your computer or attempt any repair before reading and understanding the "Important safety information" on page v. This section provides instructions on how to remove and reinstall the front bezel. 30 ThinkCentre User Guide - Lenovo ThinkCentre Edge 72 | (English) User Guide - Page 43
tabs on the top of the front bezel and pivoting the front bezel outward to remove it from the computer. Carefully lay the front bezel aside without disconnecting the power switch and light-emitting diode (LED) assembly cable. Figure 10. Removing the front bezel 4. To reinstall the front bezel - Lenovo ThinkCentre Edge 72 | (English) User Guide - Page 44
on page v. This section provides instructions on how to access the system board components and drives. To access the system board components and drives, do the following: 1. Turn off the computer and disconnect all power cords from electrical outlets. 2. Remove the computer cover. See "Removing the - Lenovo ThinkCentre Edge 72 | (English) User Guide - Page 45
This section provides instructions on how to install or replace a PCI card. Your computer has two PCI Express x1 card slots and one PCI Express x16 graphics card slot. To install or replace a PCI card, do the following: 1. Turn off the computer and disconnect all power cords from electrical outlets - Lenovo ThinkCentre Edge 72 | (English) User Guide - Page 46
board. See "Locating parts on the system board" on page 11. Note: If you are installing a PCI Express x16 graphics card, make sure the memory slot retaining clips are closed before you install the graphics card. 6. Install the screw to secure the new PCI card in place. 34 ThinkCentre User Guide - Lenovo ThinkCentre Edge 72 | (English) User Guide - Page 47
v. This section provides instructions on how to install or replace a memory module. Your computer has two slots for memory slots. Depending on your computer model, you might need to remove the PCI Express x16 graphics card for easier access to the memory slots. See "Installing or replacing a PCI card - Lenovo ThinkCentre Edge 72 | (English) User Guide - Page 48
"Important safety information" on page v. Your computer has a special type of memory that maintains the date, time, and settings for built-in features, such as parallel-port assignments (configuration). A battery keeps this information active when you turn off the computer. 36 ThinkCentre User Guide - Lenovo ThinkCentre Edge 72 | (English) User Guide - Page 49
" in the ThinkCentre Safety and Warranty Guide for information about replacing and disposing of the battery. To replace the battery, do the following: 1. Turn off the computer and disconnect all power cords from electrical outlets. 2. Remove the computer cover. See "Removing the computer cover" on - Lenovo ThinkCentre Edge 72 | (English) User Guide - Page 50
instructions on how to replace the hard disk drive. To replace the hard disk drive, do the following: 1. Turn off the computer and disconnect all power cords from electrical outlets. 2. Remove the computer cover. See "Removing the computer 20. Pivoting the drive bay assembly 38 ThinkCentre User Guide - Lenovo ThinkCentre Edge 72 | (English) User Guide - Page 51
21. Removing the hard disk drive 6. Disconnect the signal cable and the power cable from the hard disk drive to completely remove the hard disk drive from the system board" on page 11. Then, locate an available five-wire power connector and connect it to the rear of the new hard disk drive. Figure - Lenovo ThinkCentre Edge 72 | (English) User Guide - Page 52
" on page v. This section provides instructions on how to install or replace the optical drive. Note: The optical drive is only available in some models. To replace an optical drive, do the following: 1. Turn off the computer and disconnect all power cords from electrical outlets. 2. Remove - Lenovo ThinkCentre Edge 72 | (English) User Guide - Page 53
Figure 24. Removing the optical drive 7. Press the drive bay assembly clip 1 inward and pivot the drive bay assembly downward as shown. Figure 25. Lowering the drive bay assembly 8. Slide the optical drive out of the front of the computer. Chapter 5. Installing or replacing hardware 41 - Lenovo ThinkCentre Edge 72 | (English) User Guide - Page 54
the optical drive 9. Slide the new optical drive into the optical drive bay from the front of the computer. Figure 27. Installing a new optical drive 10. Hold the new optical drive and pivot the drive bay Then, install the two screws to secure the new optical drive in place. 42 ThinkCentre User Guide - Lenovo ThinkCentre Edge 72 | (English) User Guide - Page 55
on page 65. Replacing the power supply assembly Attention: Do not open your computer or attempt any repair before reading and understanding the "Important safety information" on page v. This section provides instructions on how to replace the power supply assembly. Chapter 5. Installing or replacing - Lenovo ThinkCentre Edge 72 | (English) User Guide - Page 56
serviceable parts inside these components. If you suspect a problem with one of these parts, contact a service technician. To replace the power supply assembly, do the following: 1. Turn off the computer and disconnect all power from the failing heat sink and fan assembly. 44 ThinkCentre User Guide - Lenovo ThinkCentre Edge 72 | (English) User Guide - Page 57
that secure the power supply assembly. Press the power supply clip 1 downward to release the power supply assembly and then slide the power supply assembly to the front of the computer. Lift the power supply assembly out of the computer. Figure 31. Removing the power supply assembly 7. Make sure - Lenovo ThinkCentre Edge 72 | (English) User Guide - Page 58
secure the new power supply assembly in place. Note: Use only screws provided by Lenovo. Figure 32. Installing the power supply assembly 9. Connect the new power supply assembly cables to all drives and the system board. See "Locating parts on the system board" on page 11. 46 ThinkCentre User Guide - Lenovo ThinkCentre Edge 72 | (English) User Guide - Page 59
. Figure 33. Installing the heat sink fan duct 11. Secure the power supply assembly cables with the cable clips and ties in the chassis. What your computer or attempt any repair before reading and understanding the "Important safety information" on page v. This section provides instructions on - Lenovo ThinkCentre Edge 72 | (English) User Guide - Page 60
sink and fan assembly cable from the microprocessor fan connector on the system board. See "Locating parts on the system board" on page 11. 48 ThinkCentre User Guide - Lenovo ThinkCentre Edge 72 | (English) User Guide - Page 61
6. Follow this sequence to remove the four screws that secure the heat sink and fan assembly to the system board: a. Partially remove screw 1 , then fully remove screw 2 , and then fully remove screw 1 . b. Partially remove screw 3 , then fully remove screw 4 , and then fully remove screw 3 . Note: - Lenovo ThinkCentre Edge 72 | (English) User Guide - Page 62
computer or attempt any repair before reading and understanding the "Important safety information" on page v. This section provides instructions the computer and disconnect all power cords from electrical outlets. 2. Remove the computer cover. See "Removing the computer cover" ThinkCentre User Guide - Lenovo ThinkCentre Edge 72 | (English) User Guide - Page 63
5. Lift the small handle 1 and open the retainer 2 to access the microprocessor 3 . Figure 37. Accessing the microprocessor 6. Lift the microprocessor straight up and out of the microprocessor socket. - Lenovo ThinkCentre Edge 72 | (English) User Guide - Page 64
for the small triangle 1 board. c. Touch only the edges of the microprocessor. Do not possible. 7. Make sure that the small handle is in the raised position small triangle on one corner of the new microprocessor with the corresponding small it into position with the small handle to secure the new - Lenovo ThinkCentre Edge 72 | (English) User Guide - Page 65
" on page v. This section provides instructions on how to replace the system fan assembly. To replace the system fan assembly, do the following: 1. Turn off the computer and disconnect all power cords from electrical outlets. 2. Remove the computer cover. See "Removing the computer cover" on page 30 - Lenovo ThinkCentre Edge 72 | (English) User Guide - Page 66
instructions on how to replace the front audio and USB assembly. To replace the front audio and USB assembly, do the following: 1. Turn off the computer and disconnect all power cords from electrical outlets. 2. Remove the computer cover. See "Removing the computer cover" on page 30. 54 ThinkCentre - Lenovo ThinkCentre Edge 72 | (English) User Guide - Page 67
the installation or replacement, go to "Completing the parts replacement" on page 65. Replacing the WiFi units Attention: Do not open your computer or attempt any repair before reading and understanding the "Important safety information" on page v. Chapter 5. Installing or replacing hardware 55 - Lenovo ThinkCentre Edge 72 | (English) User Guide - Page 68
43. Removing the WiFi adapter card Note: The card fits tightly into the card slot. If necessary, alternate moving each side of the card a small amount until it is removed from the card slot. Removing the WiFi card module To remove the WiFi card module, do the following: 56 ThinkCentre User Guide - Lenovo ThinkCentre Edge 72 | (English) User Guide - Page 69
1. Remove the WiFi adapter card from the computer, and then disconnect the front and rear WiFi antenna cables from the WiFi card module. Figure 44. Removing the WiFi antenna cables 2. Remove the two screws that secure the WiFi card module to the WiFi adapter card. Figure 45. Removing the screws that - Lenovo ThinkCentre Edge 72 | (English) User Guide - Page 70
3. Pull the WiFi card module out of the mini PCI Express slot to remove it from the WiFi adapter card. Figure 46. Removing the WiFi card module Installing the WiFi units To install the WiFi units, do the following: 58 ThinkCentre User Guide - Lenovo ThinkCentre Edge 72 | (English) User Guide - Page 71
slot, and then install the two screws to secure the WiFi card module to the WiFi adapter card. Figure 47. Installing the WiFi card module 2. Connect the front antenna cable and rear antenna cable to the WiFi card module. Figure 48. Connecting the WiFi antenna cables Chapter 5. Installing or - Lenovo ThinkCentre Edge 72 | (English) User Guide - Page 72
the rear WiFi antenna To install the rear WiFi antenna, do the following: 1. Turn off the computer and disconnect all power cords from electrical outlets. 2. Install the rear WiFi antenna to the rear WiFi antenna cable connector attached on the rear of the computer. 60 ThinkCentre User Guide - Lenovo ThinkCentre Edge 72 | (English) User Guide - Page 73
the parts replacement" on page 65. Removing the rear WiFi antenna To remove the rear WiFi antenna, do the following: 1. Turn off the computer and disconnect all power cords from electrical outlets. 2. Straighten the rear WiFi antenna so that it can be more easily twisted. 3. Hold the thicker end of - Lenovo ThinkCentre Edge 72 | (English) User Guide - Page 74
safety information" on page v. This section provides instructions on how to install or remove the front WiFi antenna. Installing the front WiFi antenna To install the front WiFi antenna, do the following: 1. Turn off the computer and disconnect all power cords from electrical outlets. 2. Remove the - Lenovo ThinkCentre Edge 72 | (English) User Guide - Page 75
all power cords from electrical outlets. 2. Remove the computer cover. See "Removing the computer cover" on page 30. 3. Remove the front bezel. See "Removing and reinstalling the front bezel" on page 30. 4. Disconnect the front antenna cable from the WiFi card module. Chapter 5. Installing - Lenovo ThinkCentre Edge 72 | (English) User Guide - Page 76
. Depending on where you want to connect the new keyboard or mouse, see "Locating connectors, controls, and indicators on the front of your computer" on page 8 or "Locating connectors on the rear of your computer" on page 9. Figure 55. Connecting the USB keyboard or mouse 64 ThinkCentre User Guide - Lenovo ThinkCentre Edge 72 | (English) User Guide - Page 77
the computer cover and reconnect cables. Depending on the parts you installed or replaced, you might need to confirm the updated computer cover on the chassis so that the rail guides on the computer cover engage the rails on the chassis. Then, slide the computer cover to the front of the computer - Lenovo ThinkCentre Edge 72 | (English) User Guide - Page 78
the CRU or will come a few days after the CRU arrives. Obtaining device drivers You can obtain device drivers for operating systems that are not preinstalled at http://support.lenovo.com. Installation instructions are provided in readme files with the device-driver files. 66 ThinkCentre User Guide - Lenovo ThinkCentre Edge 72 | (English) User Guide - Page 79
or reinstalling device drivers • Solving recovery problems Notes: 1. The recovery information in this chapter only applies to the computers that have the Rescue and Recovery program or the Product Recovery program installed. If the Enhanced Backup and Restore icon in the Lenovo ThinkVantage Tools - Lenovo ThinkCentre Edge 72 | (English) User Guide - Page 80
by the factory default files. To use recovery media on the Windows 7 operating system, do the following: 1. Depending on the type of your recovery media, connect the boot medium (memory key or other USB storage device) to the computer, or insert the boot disc into the optical drive. 2. Repeatedly - Lenovo ThinkCentre Edge 72 | (English) User Guide - Page 81
section provides instructions on how to perform a recovery operation using the Rescue and Recovery program on different operating systems. To perform a recovery operation using the Rescue and Recovery program on the Windows 7 operating system, do the following: 1. From the Windows desktop, click - Lenovo ThinkCentre Edge 72 | (English) User Guide - Page 82
instructions on how to create a rescue medium on different operating systems. To create a rescue medium on the Windows 7 operating system, do the following: 1. From the Windows desktop, click Start ➙ All Programs ➙ Lenovo ThinkVantage Tools ➙ Enhanced Backup and Restore. The Rescue and Recovery - Lenovo ThinkCentre Edge 72 | (English) User Guide - Page 83
help information for each feature is available from the Rescue and Recovery workspace. Follow the instructions to complete the recovery process. Reinstalling preinstalled applications and device drivers Your computer has provisions that enable you to reinstall selected factory-installed applications - Lenovo ThinkCentre Edge 72 | (English) User Guide - Page 84
For more information about reinstalling device drivers that came with your computer, see "Reinstalling preinstalled applications and device drivers" on page 71. Solving recovery problems If you are unable to access the Rescue and Recovery workspace or the Windows environment, do one of the following - Lenovo ThinkCentre Edge 72 | (English) User Guide - Page 85
It is important to create a rescue medium and a set of recovery media as early as possible and store them in a safe place for future use. Chapter 6. Recovery information 73 - Lenovo ThinkCentre Edge 72 | (English) User Guide - Page 86
74 ThinkCentre User Guide - Lenovo ThinkCentre Edge 72 | (English) User Guide - Page 87
through BIOS menu choices. The keys used to perform various tasks are displayed at the bottom of each screen. Using passwords By using the Setup Utility program, you can set passwords to prevent unauthorized access to your computer and data. The following types of passwords are available: • Power-On - Lenovo ThinkCentre Edge 72 | (English) User Guide - Page 88
even if the hard disk drive is removed from one computer and installed in another. • If the Hard Disk Power-On Password, Set Administrator Password, or Hard Disk Password. 4. Follow the instructions on the right side of the screen to set, change, or delete a password. 76 ThinkCentre User Guide - Lenovo ThinkCentre Edge 72 | (English) User Guide - Page 89
for approximately five seconds. 7. Repeat step 1 through step 3. 8. Move the Clear CMOS /Recovery jumper back to the standard position (pin 1 and pin 2). 9. Reinstall the computer cover and connect the power cord. See "Completing the parts replacement" on page 65. Enabling or disabling a device - Lenovo ThinkCentre Edge 72 | (English) User Guide - Page 90
program main menu, select Power ➙ Automatic Power On, and press Enter. 3. Select Wake Up on Alarm and press Enter. Then follow the instructions on the screen. 4. Press F10 to save changes and exit the Setup Utility program. Press Enter when prompted to confirm the exit. 78 ThinkCentre User Guide - Lenovo ThinkCentre Edge 72 | (English) User Guide - Page 91
• Enabling the after power loss feature The after power loss feature enables your computer to wake up when the power supply resumes after a sudden loss of electricity. To enable the after power loss feature, do the following: 1. Start the Setup Utility program. See "Starting the Setup Utility - Lenovo ThinkCentre Edge 72 | (English) User Guide - Page 92
80 ThinkCentre User Guide - Lenovo ThinkCentre Edge 72 | (English) User Guide - Page 93
to create a system-program-update disc. Go to: http://support.lenovo.com To update (flash) the BIOS from a disc, do the following: 1. Turn off your computer. 2. Repeatedly press and release the F12 key when turning on the computer. When the Startup Device Menu window opens, release the F12 key - Lenovo ThinkCentre Edge 72 | (English) User Guide - Page 94
and reconnect the power cords for the computer and monitor to electrical outlets. See "Completing the parts replacement" on page 65. 8. Turn on the computer and then insert the POST and BIOS update (flash update) disc into the optical drive. Wait a few minutes. Then, the recovery session begins. The - Lenovo ThinkCentre Edge 72 | (English) User Guide - Page 95
Update Web site. The device drivers provided on the Windows Web site have not been tested by Lenovo and using them might cause unexpected problems. Obtain updated device drivers from Lenovo. 1. Go to http://support.lenovo.com. 2. Click Download & drivers. 3. Select the machine type of your computer - Lenovo ThinkCentre Edge 72 | (English) User Guide - Page 96
on your computer up-to-date. Update packages are stored on Lenovo servers and can be downloaded from the Lenovo Support Web site. Update packages can contain applications, device drivers, BIOS flashes, or software updates. When the System Update program connects to the Lenovo Support Web site - Lenovo ThinkCentre Edge 72 | (English) User Guide - Page 97
computer periodically to protect the surfaces and ensure trouble-free operation. CAUTION: Be sure to turn off the computer and monitor power switches before cleaning the computer and monitor screen. Computer keyboard. Optical mouse This section provides instructions on how to clean an optical mouse - Lenovo ThinkCentre Edge 72 | (English) User Guide - Page 98
using a Rescue medium such as a CD or DVD to recover from failures that prevent you from gaining access to the Windows environment or the Rescue and Recovery workspace on your hard disk drive. Moving your computer Take the following precautions before moving your computer. 1. Back up all files and - Lenovo ThinkCentre Edge 72 | (English) User Guide - Page 99
power cords from electrical outlets. 5. Disconnect communication cables, such as modem or network cables, from the outlets first, and then disconnect the other ends from the computer . 6. Note where any remaining cables are attached to the computer; then, remove them. - Lenovo ThinkCentre Edge 72 | (English) User Guide - Page 100
88 ThinkCentre User Guide - Lenovo ThinkCentre Edge 72 | (English) User Guide - Page 101
to help you troubleshoot your computer problems. Note: If you cannot correct the problem, have the computer serviced. For a list of service and support telephone numbers, refer to the ThinkCentre Safety and Warranty Guide that comes with your computer or go to the Lenovo Support Web site at - Lenovo ThinkCentre Edge 72 | (English) User Guide - Page 102
enabled in the BIOS settings of your computer. For more information about accessing and changing the BIOS settings, refer to your Chapter 7 "Using the Setup Utility program" on page 75. 4. Go to the "Troubleshooting" on page 90 and follow the instructions for the type of problem you are experiencing - Lenovo ThinkCentre Edge 72 | (English) User Guide - Page 103
problem your computer is experiencing from the following list: • "Audio problems" on page 91 • "CD problems" on page 92 • "DVD problems" on page 93 • "Intermittent problems" on page 95 • "Keyboard, mouse, or pointing device problems" on page 95 • "Monitor problems" on page 96 • "Networking problems - Lenovo ThinkCentre Edge 72 | (English) User Guide - Page 104
on setting sound-card settings. • If these actions do not correct the problem, run the diagnostic programs (see "Diagnostic programs" on page 105 for instructions). If you need technical assistance, see Chapter 11 "Getting information, help, and service" on page 109. CD problems Select your symptom - Lenovo ThinkCentre Edge 72 | (English) User Guide - Page 105
might have a problem with your CD or DVD drive or the cabling to your CD or DVD drive. Make sure that the power cable and signal cable are securely connected to the drive. Unable to use a startable (bootable) recovery medium, such as the Product Recovery CD, to start your computer Symptom: Unable - Lenovo ThinkCentre Edge 72 | (English) User Guide - Page 106
for the region where you are using your computer. If these actions do not correct the problem, run the diagnostic programs (see "Diagnostic programs" on page 105 for instructions). If you need technical assistance, see Chapter 11 "Getting information, help, and service" on page 109. No audio or - Lenovo ThinkCentre Edge 72 | (English) User Guide - Page 107
Keyboard. The USB Enhanced Performance Keyboard Customization program starts. If these actions do not correct the problem, have the computer and keyboard serviced. See Chapter 11 "Getting information, help, and service" on page 109 for details. Chapter 10. Troubleshooting and diagnostics 95 - Lenovo ThinkCentre Edge 72 | (English) User Guide - Page 108
in the BIOS settings. See "Enabling or disabling a device" on page 77. If these actions do not correct the problem, run the diagnostic programs (see "Diagnostic programs" on page 105 for instructions). If you need technical assistance, see Chapter 11 "Getting information, help, and service" on page - Lenovo ThinkCentre Edge 72 | (English) User Guide - Page 109
actions do not correct the problem, run the diagnostic programs (see "Diagnostic programs" on page 105 for instructions). If you need technical assistance, see Chapter 11 "Getting information, help, and service" on page 109. The monitor works when you turn on the computer, but goes blank when you - Lenovo ThinkCentre Edge 72 | (English) User Guide - Page 110
"A wireless WAN problem" on page 100 • "Bluetooth problems" on page 100 For more information, see "Help and Support" on page 109. Ethernet problems For Ethernet problems, select your symptom from the following list: • "Your computer cannot connect to the network" on page 99 98 ThinkCentre User Guide - Lenovo ThinkCentre Edge 72 | (English) User Guide - Page 111
missing. Update the driver by referring to the "Solution" description for the procedure to make sure that the correct device driver is installed. The Wake on LAN feature is not working Symptom: The Wake on LAN (WOL) feature is not working. Actions: • Make sure that WOL is enabled in the BIOS Setup - Lenovo ThinkCentre Edge 72 | (English) User Guide - Page 112
Access Connections to verify this case-sensitive information. A wireless WAN problem Message: Unauthorized WAN card is plugged in - Power off and remove the WAN card. Action: The WAN card is not supported on this computer. Remove it. Note: Some computer models do not have a wireless WAN. Bluetooth - Lenovo ThinkCentre Edge 72 | (English) User Guide - Page 113
. Action: Verify that: • The option is designed for your computer. • You followed the installation instructions supplied with the option and the installation instructions provided with your computer, and all option files (such as device drivers, if required) are installed correctly. • You have not - Lenovo ThinkCentre Edge 72 | (English) User Guide - Page 114
is displayed. Select each file category you want to delete, and then click OK. - 1. Click Start ➙ Control Panel. 2. Click Programs. 3. Click Turn Windows features on or off. 4. A list of optional Windows components is displayed. Follow the instructions on the screen. - 102 ThinkCentre User Guide - Lenovo ThinkCentre Edge 72 | (English) User Guide - Page 115
, the better the Windows operating system runs. Action: Install additional memory. For information about purchasing memory, see Chapter 11 "Getting information, help, and service" on page 109. For step-by-step instructions on installing memory, see "Installing or replacing a memory module" on page - Lenovo ThinkCentre Edge 72 | (English) User Guide - Page 116
documentation that comes with your printer. If you cannot correct the problem, have the computer serviced. See Chapter 11 "Getting information, help, and service" on page 109. Serial port problems Use this information to troubleshoot the serial port and devices attached to the serial port. Symptom - Lenovo ThinkCentre Edge 72 | (English) User Guide - Page 117
. It is accessible from the Windows Start menu. • To determine if problems are caused by newly installed software, verify that: - Your computer has the minimum memory requirements needed to use the software. See the information supplied with the software to verify memory requirements. (If you just - Lenovo ThinkCentre Edge 72 | (English) User Guide - Page 118
computer problems, create bootable diagnostic media, update system drivers, and view system information. To run the Lenovo ThinkVantage Toolbox program on the Windows 7 operating system, click Start ➙ All Programs ➙ Lenovo ThinkVantage Tools ➙ System Health and Diagnostics. Follow the instructions - Lenovo ThinkCentre Edge 72 | (English) User Guide - Page 119
from http://support.lenovo.com. The PC-Doctor for DOS diagnostic program runs independently of the Windows operating system. Use the PC-Doctor for DOS diagnostic program if you are unable to start the Windows operating system or if the two diagnostic programs preinstalled on your computer have not - Lenovo ThinkCentre Edge 72 | (English) User Guide - Page 120
108 ThinkCentre User Guide - Lenovo ThinkCentre Edge 72 | (English) User Guide - Page 121
latest device drivers and software updates for your computer model. • Access the online manuals for your products. • Access the Lenovo Limited Warranty. • Access troubleshooting and support information for your computer model and other supported products. • Find the service and support phone numbers - Lenovo ThinkCentre Edge 72 | (English) User Guide - Page 122
on the Lenovo Support Web site at: http://www.lenovo.com/support This Web site is updated with the latest support information such as the following: • Drivers and software • Diagnostic solutions • Product and service warranty • Product and parts details • User guides and manuals • Knowledge base - Lenovo ThinkCentre Edge 72 | (English) User Guide - Page 123
your proof of purchase to obtain warranty service. For a list of the Lenovo Support phone numbers for your country or region, go to http://www.lenovo.com/support/phone or refer to the ThinkCentre Safety and Warranty Guide that comes with your computer. Note: Phone numbers are subject to change - Lenovo ThinkCentre Edge 72 | (English) User Guide - Page 124
112 ThinkCentre User Guide - Lenovo ThinkCentre Edge 72 | (English) User Guide - Page 125
operation of any other product, program, or service. Lenovo may have patents or pending patent applications covering for use in implantation or other life support applications where malfunction may result in injury may vary. Lenovo may use or distribute any of the information you supply in any way - Lenovo ThinkCentre Edge 72 | (English) User Guide - Page 126
of Lenovo in the United States, other countries, or both: Lenovo The Lenovo logo Rescue and Recovery ThinkCentre ThinkVantage Microsoft and Windows are trademarks countries, or both. Other company, product, or service names may be trademarks or service marks of others. 114 ThinkCentre User Guide - Lenovo ThinkCentre Edge 72 | (English) User Guide - Page 127
information refers to Lenovo personal computer machine types 3493, installed and used in accordance with the instructions, may cause harmful interference to radio communications connected. • Consult an authorized dealer or service representative for help. Lenovo is not responsible for any radio or - Lenovo ThinkCentre Edge 72 | (English) User Guide - Page 128
non-recommended modification of the product, including the installation of option cards from other manufacturers. This product has been tested and found to Konformitätserklärung nach Paragraf 5 des EMVG ist die Lenovo (Deutschland) GmbH, Gropiusplatz 10, D-70563 Stuttgart. 116 ThinkCentre User Guide - Lenovo ThinkCentre Edge 72 | (English) User Guide - Page 129
where the computer was purchased, you might have received additional printed regulatory notices. All regulatory notices are available on the Lenovo Support Web site in electronic format. To access electronic copies of the documentation, go to http://support.lenovo.com and click User Guides & Manuals - Lenovo ThinkCentre Edge 72 | (English) User Guide - Page 130
118 ThinkCentre User Guide - Lenovo ThinkCentre Edge 72 | (English) User Guide - Page 131
on Lenovo products applies to countries with WEEE and e-waste regulations (for example, European Directive 2002/96/EC, India E-Waste but use the collection framework available to them for the return, recycle, and recovery of WEEE and to minimize any potential effects of EEE on the environment - Lenovo ThinkCentre Edge 72 | (English) User Guide - Page 132
of Effective Utilization of Resources, Lenovo Japan provides, through its PC Collecting and Recycling Services, for the collecting, reuse, and recycling of disused computers and monitors. For details, visit the Lenovo Web site at http://www.lenovo.com/social_responsibility/us/en/sustainability - Lenovo ThinkCentre Edge 72 | (English) User Guide - Page 133
for the metal concerned in the battery (Pb for lead, Hg for mercury, and Cd for cadmium). Users of batteries and accumulators must not dispose of batteries and accumulators as collection and treatment, go to: http://www.lenovo.com/lenovo/environment Appendix C. WEEE and recycling information 121 - Lenovo ThinkCentre Edge 72 | (English) User Guide - Page 134
122 ThinkCentre User Guide - Lenovo ThinkCentre Edge 72 | (English) User Guide - Page 135
Appendix D. Restriction of Hazardous Substances Directive (RoHS) China RoHS Turkish RoHS The Lenovo product meets the requirements of the Republic of Turkey Directive on the Restriction of the Use of Certain Hazardous Substances in Electrical and Electronic Equipment ( - Lenovo ThinkCentre Edge 72 | (English) User Guide - Page 136
India RoHS RoHS compliant as per E-Waste (Management & Handling) Rules, 2011. 124 ThinkCentre User Guide - Lenovo ThinkCentre Edge 72 | (English) User Guide - Page 137
Appendix E. Ek Bilgiler 1. İmalatçı ya da ithalatçı firmaya ilişkin bilgiler: Ürünün ithalatçı firması, Lenovo Technology B.V. Merkezi Hollanda Türkiye İstanbul Şubesi'dir. Adresi ve telefonu şöyledir: Uner Plaza Eski Üsküdar Yolu Erkut Sokak. No: 4 / 1 Kat: 3 Kozyatağı Kadıkoy, İSTANBUL, Tü - Lenovo ThinkCentre Edge 72 | (English) User Guide - Page 138
birine başvurabilirsiniz. 13. İthal edilmiş mallarda, yurt dışındaki üretici firmanın unvanı ve açık adresi ile diğer erişim bilgileri (telefon, telefaks ve e-posta vb.): Lenovo (Singapore) Pte. Ltd. 151 Lorong Chuan No: 02-01 New Tech Park Singapore, 556741 Tel: 65-6827-1000 Faks: 65-6827-1100 126 - Lenovo ThinkCentre Edge 72 | (English) User Guide - Page 139
Ltd. Şti. Adresi: Cinnah Cad. No: 3 Kavaklıdere Ankara Web Adresi: http://www.tr.ibm.com/ Telefon: 312 455 48 00 Faks no: 312 426 72 30 Meteksan Sistem ve Bilgisayar Teknolojileri A.Ş. Adresi: Oğuzlar Mah. 34 Sokak No: 14 Balgat Ankara Posta kodu: 06520 Web Adresi: http://www.destek.as/ Telefon - Lenovo ThinkCentre Edge 72 | (English) User Guide - Page 140
14200 Web Adresi: http://www.ercoskun.com.tr/ Telefon: 374 212 58 46 Faks no: 374 212 70 98 BURSA Monitor Digital Bilgisayar Ltd. Şti. Adresi: Mudanya Yolu, Şehit Mümin Mutlu Sokak, No:2 Bolu Posta kodu: 16160 Web Adresi .tr/ Telefon: 412 223 94 36 Faks no: 422 224 55 07 128 ThinkCentre User Guide - Lenovo ThinkCentre Edge 72 | (English) User Guide - Page 141
ERZİNCAN Erzincan Bigisayar Adresi: Hükümet Caddesi, No:33/1 Erzincan Web Adresi: http://www.erzincanbilgisayar.com/ Telefon: 446 223 89 87 Faks no: 446 224 24 34 ERZURUM Şark Bilgisayar Elektronik San. ve Tic. Ltd. Şti. Adresi: Yukarı Mumcu Caddesi, No:9 Erzurum Posta kodu: 25100 Web Adresi: http - Lenovo ThinkCentre Edge 72 | (English) User Guide - Page 142
San. ve Tic. Ltd. Şti. Adresi: Kısıklı Caddesi, Türksoy Sokak, No: 1 Altunizade / İstanbul Web Adresi: http://netservis.com.tr/ Telefon: 216 554 64 00 130 ThinkCentre User Guide - Lenovo ThinkCentre Edge 72 | (English) User Guide - Page 143
Novatek Bilgisayar Sistemleri San.ve Tic.Ltd. Şti. Adresi: Raşit Rıza Sokak, Yıldırım İş Hanı, No: 1 Kat: 1 Mecidiyeköy İstanbul Posta Kodu: 80300 Web Adresi: http://www.novateknoloji.com/ Telefon: 212 356 75 77 Faks no: 212 356 75 88 Peritus Bilgisayar Sist. Dış Tic.San.Ltd. Şti. Adresi: Ziverbey - Lenovo ThinkCentre Edge 72 | (English) User Guide - Page 144
:159/13 Samsun Posta kodu: 55060 Web Adresi: http://www.vipbilgiislem.com.tr Telefon: 362 230 88 52 Faks no: 362 234 77 22 132 ThinkCentre User Guide - Lenovo ThinkCentre Edge 72 | (English) User Guide - Page 145
ŞANLIURFA Bilban Bilgisayar Eğitim Tic. San. Ltd. Şti. Adresi: Kızılay İşhanı, Kat:1-2 Şanlıurfa Web Adresi: http://www.bilban.com.tr/ Telefon: 414 215 05 52 Faks no: 414 212 22 12 TRABZON IBM Türk Ltd. Şti. Adresi: Kahramanmaraş Cad. İpekyolu İş Merk. Kat:4 No: 7 Trabzon Web Adresi: http://www.tr. - Lenovo ThinkCentre Edge 72 | (English) User Guide - Page 146
134 ThinkCentre User Guide - Lenovo ThinkCentre Edge 72 | (English) User Guide - Page 147
customer support center 110 D deleting a password 76 Description 9 device drivers 66 devices, handling static-sensitive 29 diagnostics programs, using 110 diagnostics, troubleshooting 89 documentation, using 110 drivers, device 66 drives © Copyright Lenovo 2012 bays 12 specifications 12 DVI monitor - Lenovo ThinkCentre Edge 72 | (English) User Guide - Page 148
User Guide purchasing additional services 111 R rear connectors 9 rear WiFi antenna, installing, removing 60 recovering from a POST/BIOS update failure 82 software 67 recovery boot-block 82 operations, backup and 68 problems, solving 72 recovery media, creating and using 67 removing computer cover - Lenovo ThinkCentre Edge 72 | (English) User Guide - Page 149
110 other services 111 passwords 75 Setup Utility 75 V VGA monitor connector 10 video subsystem 1 viewing and changing settings 75 W warranty information 109 WiFi units, WiFi adapter card, WiFi card module, WiFi antenna cable, replacing 55 workspace, backup and recovery 69 © Copyright Lenovo 2012 - Lenovo ThinkCentre Edge 72 | (English) User Guide - Page 150
138 ThinkCentre User Guide - Lenovo ThinkCentre Edge 72 | (English) User Guide - Page 151
- Lenovo ThinkCentre Edge 72 | (English) User Guide - Page 152

ThinkCentre
User Guide
Machine Types:
3493, 3496, and 3497