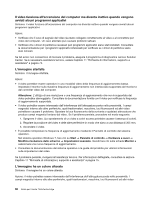Lenovo ThinkCentre Edge 72z (Italian) User Guide - Page 83
Spazio disponibile sull'unità disco fisso insufficiente, Numero eccessivo di file frammentati
 |
View all Lenovo ThinkCentre Edge 72z manuals
Add to My Manuals
Save this manual to your list of manuals |
Page 83 highlights
Apportare una selezione per rilevare ulteriori azioni risolutive da poter intraprendere. Spazio disponibile sull'unità disco fisso insufficiente Sintomo: insufficiente spazio disponibile sull'unità disco fisso Il sistema operativo Windows diventa lento e potrebbe restituire degli errori se l'unità disco fisso è piena. Per controllare la quantità di spazio libero nel sistema operativo Windows 7, procedere nel modo seguente: 1. Fare clic su Start ➙ Computer. 2. Fare clic con il tasto destro del mouse sull'unità C e quindi scegliere Proprietà. Verrà visualizzata la quantità di spazio su disco disponibile. Azioni per liberare lo spazio su disco: • 1. Fare clic su Start ➙ Computer. 2. Fare clic con il tasto destro del mouse sull'unità C e quindi scegliere Proprietà. 3. Fare clic su Pulizia disco. 4. Verrà visualizzato un elenco di categorie di file non necessari. Selezionare ciascuna categoria di file da eliminare e fare clic su OK. • 1. Fare clic su Start ➙ Pannello di controllo. 2. Fare clic su Programmi. 3. Fare clic su Attiva o disattiva le funzionalità Windows. 4. Verrà visualizzato un elenco di componenti facoltativi di Windows. Seguire le istruzioni sullo schermo. • 1. Fare clic su Start ➙ Computer. 2. Fare clic con il tasto destro del mouse sull'unità C e quindi scegliere Proprietà. 3. Fare clic su Pulizia disco. 4. Fare clic su Pulizia file di sistema. 5. Fare clic sulla scheda Altre opzioni. 6. Nell'area Programmi e funzionalità fare clic sul pulsante Pulisci. 7. Verrà visualizzato un elenco di applicazioni installate. Selezionare l'applicazione che si desidera rimuovere. Fare clic su Disinstalla/Cambia. • Ripulire le cartelle Posta in arrivo, Posta inviata e Posta eliminata dall'applicazione e-mail. I nomi e le procedure della cartella variano in base all'applicazione e-mail. Se è necessaria l'assistenza, consultare l'aiuto per l'applicazione e-mail. Numero eccessivo di file frammentati Sintomo: numero eccessivo di file frammentati Azione: eseguire il programma Utilità di deframmentazione dischi di Windows. Nota: a seconda della dimensione dell'unità disco fisso e della quantità di dati attualmente memorizzati su tale unità, il completamento del processo di deframmentazione del disco può richiedere diverse ore. Nel sistema operativo Windows 7, procedere nel modo seguente: 1. Chiudere qualsiasi programma in esecuzione e chiudere qualsiasi finestra aperta. Capitolo 10. Risoluzione dei problemi e programmi di diagnostica 71