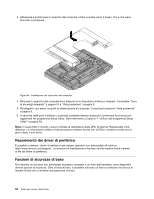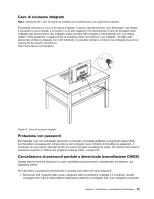Lenovo ThinkCentre M90z (Italian) User Guide - Page 65
Esecuzione di un'operazione di ripristino, Utilizzo dell'area di lavoro Rescue and Recovery
 |
View all Lenovo ThinkCentre M90z manuals
Add to My Manuals
Save this manual to your list of manuals |
Page 65 highlights
3. Fare clic su Backup unità disco fisso per selezionare le opzioni dell'operazione di backup. Attenersi quindi alle istruzioni sullo schermo per completare l'operazione di backup. • Per eseguire un'operazione di backup tramite il programma Rescue and Recovery sul sistema operativo Windows Vista, procedere nel modo seguente: 1. Dal desktop Windows fare clic su Start ➙ Tutti i programmi ➙ ThinkVantage ➙ Rescue and Recovery. Viene visualizzato il programma Rescue and Recovery. 2. Nella finestra principale di Rescue and Recovery fare clic su Avvia Rescue and Recovery avanzato ➙ Backup unità disco fisso e selezionare le opzioni dell'operazione di backup. 3. Seguire le istruzioni visualizzate per completare l'operazione di backup. Esecuzione di un'operazione di ripristino Questa sezione fornisce istruzioni su come eseguire un'operazione di ripristino tramite il programma Rescue and Recovery su differenti sistemi operativi. • Per eseguire un'operazione di ripristino tramite il programma Rescue and Recovery sul sistema operativo Windows 7, procedere nel modo seguente: 1. Dal desktop di Windows fare clic su Start ➙ Tutti i programmi ➙ Lenovo ThinkVantage Tools ➙ Backup e ripristino migliorati. Viene visualizzato il programma Rescue and Recovery. 2. Nella finestra principale di Rescue and Recovery, fare clic sulla freccia Avvia Rescue and Recovery avanzato. 3. Fare clic sull'icona Ripristina il sistema da un backup. 4. Attenersi alle istruzioni sullo schermo per completare l'operazione di ripristino. • Per eseguire un'operazione di ripristino tramite il programma Rescue and Recovery sul sistema operativo Windows Vista, procedere nel modo seguente: 1. Dal desktop Windows fare clic su Start ➙ Tutti i programmi ➙ ThinkVantage ➙ Rescue and Recovery. Viene visualizzato il programma Rescue and Recovery. 2. Dalla finestra principale di Rescue and Recovery, fare clic su Avvia Rescue and Recovery avanzato. 3. Fare clic sull'icona Ripristina il sistema da un backup. 4. Attenersi alle istruzioni sullo schermo per completare l'operazione di ripristino. Per ulteriori informazioni sull'esecuzione di un'operazione di ripristino dall'area di lavoro Rescue and Recovery, consultare la sezione "Utilizzo dell'area di lavoro Rescue and Recovery" a pagina 57. Utilizzo dell'area di lavoro Rescue and Recovery L'area di lavoro di Rescue and Recovery si trova in un'area protetta nascosta del disco fisso che opera indipendentemente dal sistema operativo Windows. Ciò consente di eseguire operazioni di ripristino anche se non è possibile avviare il sistema operativo Windows. È possibile eseguire le operazioni di seguito riportate dall'area di Rescue and Recovery: • Ripristinare i file dall'unità disco fisso o da un backup L'area di lavoro Rescue and Recovery consente di localizzare i file sulla propria unità disco fisso e di trasferirli su un'unità di rete o su altri supporti registrabili, come ad esempio una periferica USB o un disco. Questa soluzione è disponibile anche se non è stata eseguito un backup dei file o se sono effettuate modifiche ai file dall'ultima operazione di backup. Inoltre, è possibile salvare i singoli file da un backup di Rescue and Recovery situato sull'unità disco fisso locale, su un dispositivo USB o su un'unità di rete. • Ripristinare l'unità disco fisso da un backup Rescue and Recovery Se è stata eseguita un'operazione di backup dell'unità disco fisso tramite il programma Rescue and Recovery, è possibile ripristinare il contenuto dell'unità disco fisso da un backup Rescue and Recovery, anche se non è possibile avviare il sistema operativo Windows. Capitolo 3. Informazioni sul ripristino 57