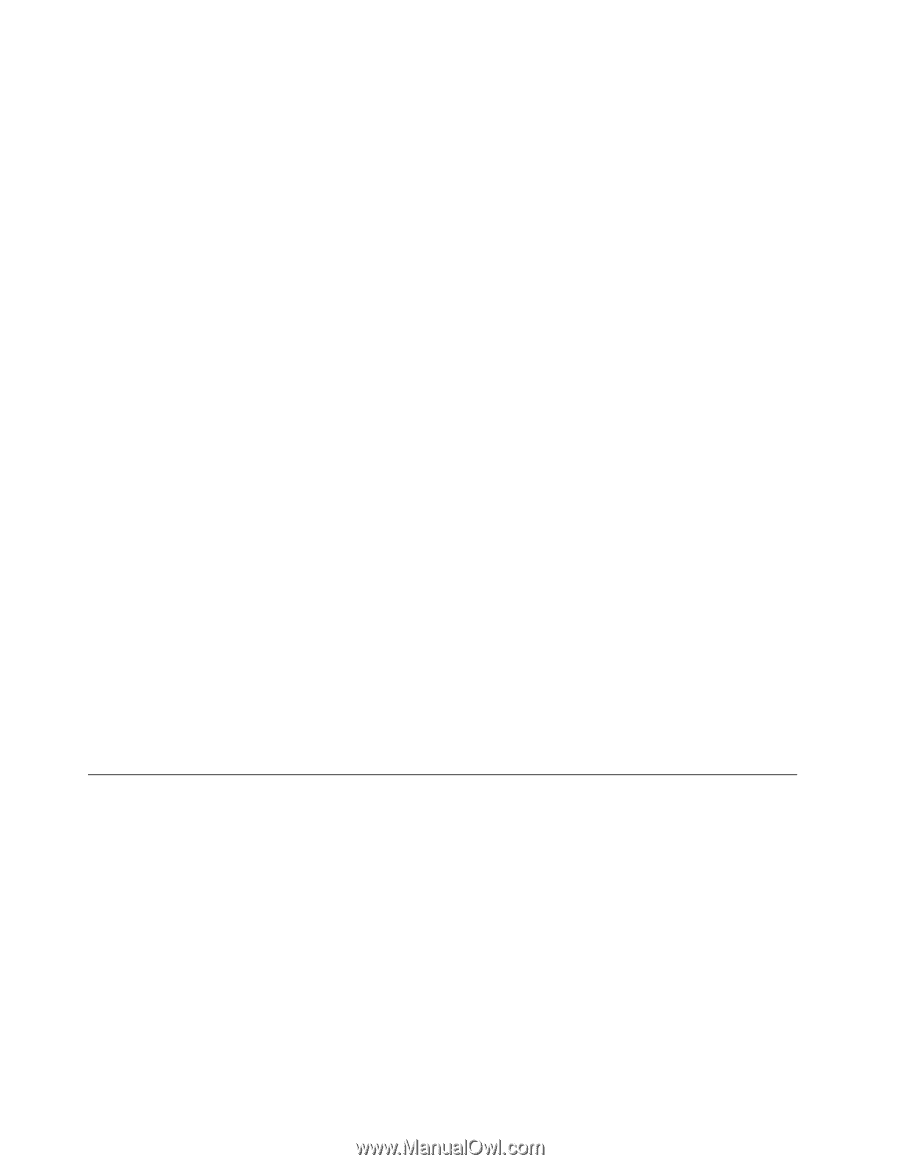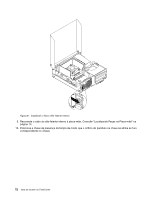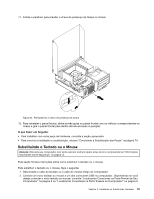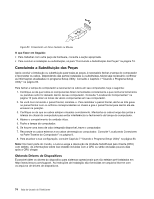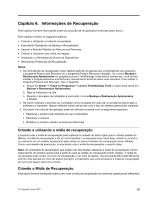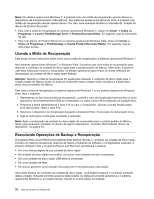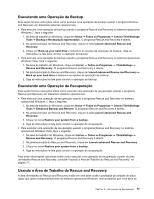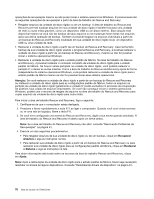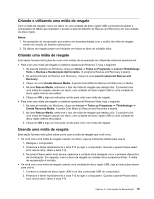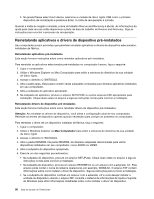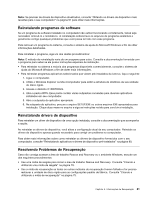Lenovo ThinkCentre M91 (Brazil - Portuguese) User guide - Page 90
Usando a Mídia de Recuperação, Executando Operações de Backup e Recuperação, Iniciar, Todos os
 |
View all Lenovo ThinkCentre M91 manuals
Add to My Manuals
Save this manual to your list of manuals |
Page 90 highlights
Nota: No sistema operacional Windows 7, é possível criar uma mídia de recuperação usando discos ou dispositivos de armazenamento USB externos. Nos sistemas operacionais Windows Vista, é possível criar mídias de recuperação usando apenas discos. Por isso, essa operação também é chamada de "criação de discos do Product Recovery". • Para criar a mídia de recuperação no sistema operacional Windows 7, clique em Iniciar ➙ Todos os Programas ➙ Lenovo ThinkVantage Tools ➙ Factory Recovery Disks. Em seguida, siga as instruções da tela. • Para criar discos do Product Recovery no sistema operacional Windows Vista, clique em Iniciar ➙ Todos os Programas ➙ ThinkVantage ➙ Create Product Recovery Media. Em seguida, siga as instruções da tela. Usando a Mídia de Recuperação Esta seção fornece instruções sobre como usar a mídia de recuperação no sistema operacional Windows 7. Nos sistemas operacionais Windows 7 e Windows Vista, é possível usar uma mídia de recuperação para restaurar o conteúdo da unidade de disco rígido para o estado padrão de fábrica. Além disso, é possível usar essa mídia para colocar o computador no estado operacional após todos os outros métodos de recuperação da unidade de disco rígido terem falhado. Atenção: Quando a mídia de recuperação for usada para restaurar o conteúdo do disco rígido para o estado padrão de fábrica, todos os arquivos existentes nessa unidade serão excluídos e substituídos pelos arquivos padrão de fábrica. Para usar a mídia de recuperação no sistema operacional Windows 7 ou no sistema operacional Windows Vista, faça o seguinte: 1. Dependendo do tipo da sua mídia de recuperação, conecte o meio de inicialização (memory key ou outro dispositivo de armazenamento USB) ao computador, ou insira o disco de inicialização na unidade ótica. 2. Pressione e libere repetidamente a tecla F12 ao ligar o computador. Quando a janela Please select boot device abrir, libere a tecla F12. 3. Selecione o dispositivo de inicialização desejado e pressione Enter. O processo de restauração inicia. 4. Siga as instruções na tela para completar a operação. Nota: Após a restauração da unidade de disco rígido do computador para o estado padrão de fábrica, talvez seja necessário reinstalar os drivers de alguns dispositivos. Consulte "Reinstalando drivers de dispositivo" na página 81. Executando Operações de Backup e Recuperação O programa Rescue and Recovery possibilita fazer backup de todo o conteúdo da unidade de disco rígido, inclusive do sistema operacional, arquivos de dados, programas de software e configurações pessoais. É possível designar onde o programa Rescue and Recovery armazenará o backup: • Em uma área protegida de sua unidade de disco rígido • Na unidade de disco rígido secundária, se houver uma instalada em seu computador • Em uma unidade de disco rígido USB externa conectada • Em uma unidade de rede. • Em discos graváveis (uma unidade ótica gravável é necessária para esta opção) Após fazer backup do conteúdo da unidade de disco rígido, você poderá restaurar o conteúdo completo dessa unidade, restaurar somente arquivos selecionados ou restaurar somente aplicativos e o sistema operacional Windows e, ao mesmo tempo, manter os outros dados na unidade. 76 Guia do Usuário do ThinkCentre