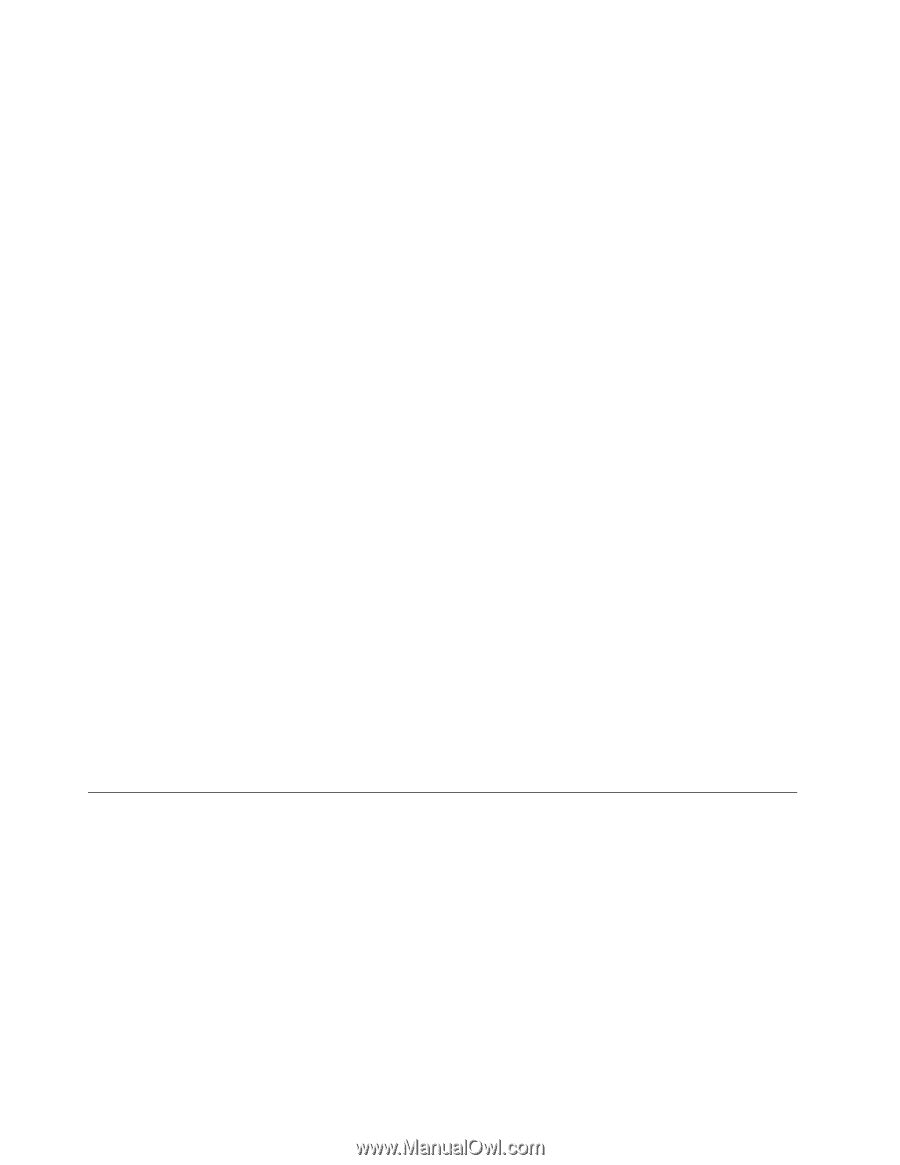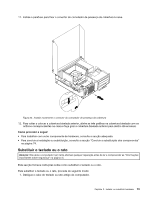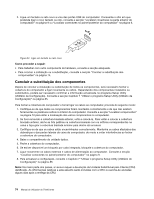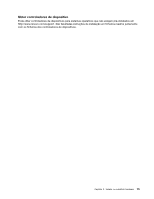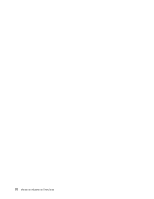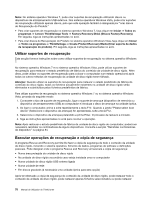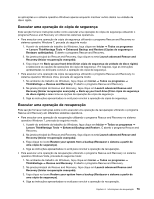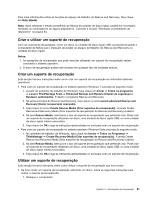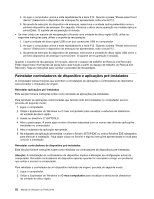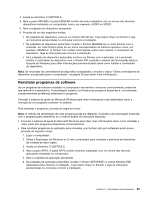Lenovo ThinkCentre M91 (Portuguese) User guide - Page 92
Utilizar suportes de recuperação, Executar operações de recuperação e cópia de segurança
 |
View all Lenovo ThinkCentre M91 manuals
Add to My Manuals
Save this manual to your list of manuals |
Page 92 highlights
Nota: No sistema operativo Windows 7, pode criar suportes de recuperação utilizando discos ou dispositivos de armazenamento USB externos. Nos sistema operativos Windows Vista, pode criar suportes de recuperação utilizando apenas discos, pelo que esta operação também é designada por "criar discos de Recuperação do Produto." • Para criar suportes de recuperação no sistema operativo Windows 7, faça clique em Iniciar ➙ Todos os programas ➙ Lenovo ThinkVantage Tools ➙ Factory Recovery Disks (Discos Factory Recovery). Em seguida, siga as instruções apresentadas no ecrã. • Para criar discos de Recuperação do Produto no sistema operativo Windows Vista, faça clique em Iniciar ➙ Todos os programas ➙ ThinkVantage ➙ Create Product Recovery Media (Criar suporte de dados de recuperação do produto). Em seguida, siga as instruções apresentadas no ecrã. Utilizar suportes de recuperação Esta secção fornece instruções sobre como utilizar suportes de recuperação no sistema operativo Windows 7. No sistema operativo Windows 7 e no sistema operativo Windows Vista, pode utilizar suportes de recuperação para restaurar o estado predefinido de fábrica do conteúdo da unidade de disco rígido. Além disso, pode utilizar os suportes de recuperação para colocar o computador num estado operacional após todos os outros métodos de recuperação da unidade de disco rígido terem falhado. Atenção: Quando utilizar os suportes de recuperação para restaurar o estado predefinido de fábrica do conteúdo do disco rígido, todos os ficheiros actualmente existentes na unidade de disco rígido serão eliminados e substituídos pelos ficheiros predefinidos de fábrica. Para utilizar suportes de recuperação no sistema operativo Windows 7 ou no sistema operativo Windows Vista, proceda do seguinte modo: 1. Consoante o tipo de suporte de recuperação, ligue o suporte de arranque (dispositivo de memória ou dispositivo de armazenamento USB) ao computador e introduza o disco de arranque na unidade óptica. 2. Ao ligar o computador, prima e solte repetidamente a tecla F12. Quando a janela "Please select boot device" (Seleccione o dispositivo de arranque) for apresentada, solte a tecla F12. 3. Seleccione o dispositivo de arranque pretendido e prima Enter. O processo de restauro é iniciado. 4. Siga as instruções apresentadas no ecrã para concluir a operação. Nota: Após restaurar o estado predefinido de fábrica da unidade de disco rígido do computador, poderá ser necessário reinstalar os controladores de alguns dispositivos. Consulte a secção "Reinstalar controladores de dispositivo" na página 84. Executar operações de recuperação e cópia de segurança O programa Rescue and Recovery permite-lhe fazer a cópia de segurança de todo o conteúdo da unidade de disco rígido, incluindo o sistema operativo, ficheiros de dados, programas de software e definições pessoais. Pode designar onde o programa Rescue and Recovery armazenará a cópia de segurança: • Numa área protegida da unidade de disco rígido • Na unidade de disco rígido secundária caso esteja instalada uma no computador • Numa unidade de disco rígido USB externa ligada • Numa unidade de rede • Em discos graváveis (é necessária uma unidade óptica para esta opção) Após ter efectuado a cópia de segurança do conteúdo da unidade de disco rígido, pode restaurar todo o conteúdo da unidade de disco rígido, pode restaurar apenas ficheiros seleccionados ou pode restaurar 78 Manual do Utilizador do ThinkCentre