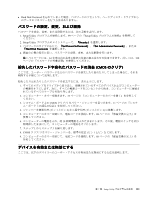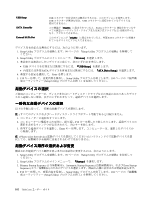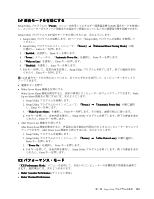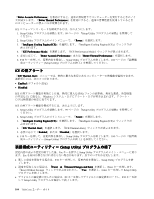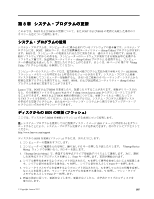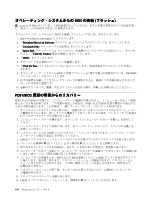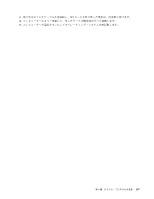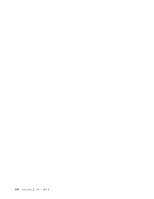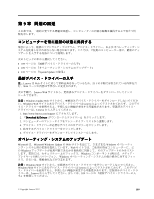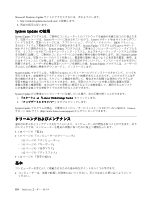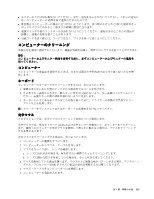Lenovo ThinkCentre M92 (Japanese) User Guide - Page 118
Bios の更新 フラッシュ, Post/bios, Post/bios 更新の, 害からのリカバリー
 |
View all Lenovo ThinkCentre M92 manuals
Add to My Manuals
Save this manual to your list of manuals |
Page 118 highlights
BIOS 注:Lenovo は Web Web BIOS 1. http://www.lenovo.com/support 2. 『Download Drivers & Software 3. 『Use Quick Path 4. 『Quick Path 4 Find My Product 5. 『BIOS 6 BIOS 7. 『Click for files 8 BIOS README 9 10 POST/BIOS POST および BIOS POST および BIOS 1 2 32 3 54 4 CMOS 11 5. CMOS 6 1 とピン 2 2 とピン 3 7 PCI 8 します。88 9 POST および BIOS 2 分から 3 10 11 1 5 12. CMOS 1 とピン 2 106 ThinkCentre
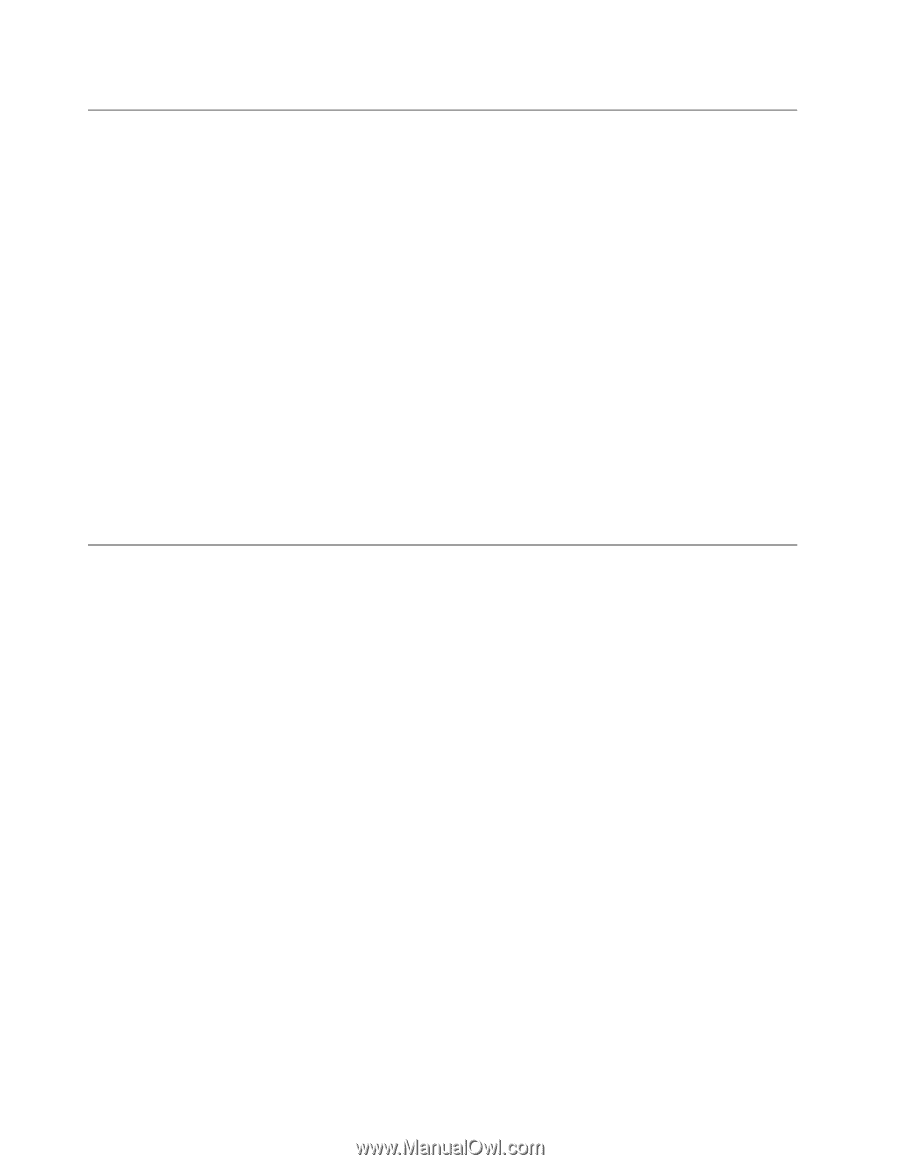
オペレーティング・システムからの BIOS
BIOS
BIOS
BIOS の更新 (フラッシュ)
注:
Lenovo は Web サイトに対して常時改善を行っているため、以下の手順で参照されている内容を含
む、Web ページの内容は予告なしに変更されます。
オペレーティング・システムから BIOS を更新 (フラッシュ) するには、次のようにします。
1. http://www.lenovo.com/support にアクセスします。
2. 『
Download
Download
Download
Download Drivers
Drivers
Drivers
Drivers & Software
Software
Software
Software
(ドライバー & ソフトウェアのダウンロード)』をクリックします。
3. 『
Use
Use
Use
Use Quick
Quick
Quick
Quick Path
Path
Path
Path
(クイック・パスの使用)』をクリックします。
4. 『
Quick
Quick
Quick
Quick Path
Path
Path
Path
(クイック・パス)』フィールドに、お客様のコンピューターの 4 桁のマシン・タイプを
入力し、『
Find
Find
Find
Find My
My
My
My Product
Product
Product
Product
(製品の検索)』をクリックします。
5. 『
BIOS
BIOS
BIOS
BIOS
』をクリックします。
6. ダウンロードする BIOS のバージョンを確認します。
7. 『
Click
Click
Click
Click for
for
for
for files
files
files
files
(ファイルのクリック)』をクリックします。使用可能なすべてのファイルが表示
されます。
8. オペレーティング・システムの BIOS の更新 (フラッシュ) に関する指示が記載されている、README
ファイルへのリンクをクリックします。
9. 以下の説明を印刷してください。ダウンロードが開始されると、画面にこの手順は表示されないた
め、これは非常に重要です。
10. 更新のダウンロード、解凍、およびインストールを行う場合、印刷した手順に従ってください。
POST/BIOS
POST/BIOS
POST/BIOS
POST/BIOS 更新の
障
害からのリカバリー
POST および BIOS の更新中に、コンピューターへの電源が中断されると、コンピューターが正しく再起
動しなくなる場合があります。この状態が発生した場合は、POST および BIOS 更新の障害から復元する
ための手順を実行します。この手順は、一般にブート・ブロック・リカバリーと呼ばれます。
1. すべてのメディアをドライブから取り出し、 接続されているすべてのデバイスおよびコンピューター
の電源をオフにします。次に、すべての電源コードをコンセントから抜き、コンピューターに接続さ
れているすべてのケーブルを取り外します。
2. コンピューター・カバーを開きます。32 ページの 『コンピューターのカバーを開く』を参照して
ください。
3. ハードディスク・ドライブを取り外します。54 ページの 『ハードディスク・ドライブの交換』を
参照してください。
4. システム・ボード上の CMOS クリア/リカバリー・ジャンパーを見つけます。11 ページの 『システ
ム・ボード上の部品の位置』を参照してください。
5. CMOS クリア/リカバリー・ジャンパーへのアクセスを妨げているすべてのケーブルを取り外します。
6. ジャンパーを標準位置 (ピン 1 とピン 2) から保守位置 (ピン 2 とピン 3) に移動します。
7. 取り外されていたケーブルを再接続し、PCI カードを取り外した場合は、再度取り付けます。
8. コンピューターのカバーを閉じて、コンピューターとモニターの電源コードをコンセントに接続し直
します。88 ページの 『部品交換の完了』を参照してください。
9. コンピューターの電源を入れ、POST および BIOS 更新 (フラッシュ更新) ディスクを光学式ドライブ
に挿入します。数分間、待ちます。リカバリー・セッションが開始されます。リカバリー・セッ
ションには 2 分から 3 分かかります。この間、警告メッセージが表示されますが、操作を行う
必要はありません。
10. リカバリー・セッションの完了後、モニターに何も表示されなくなり、自動的にコンピューター
の電源が切れます。
11. ステップ 1 からステップ 5 を繰り返します。
12. CMOS クリア/リカバリー・ジャンパーを、標準の位置 (ピン 1 とピン 2) に戻します。
106
ThinkCentre
ユーザー・ガイド