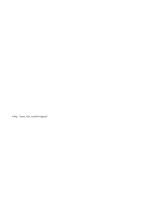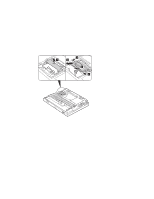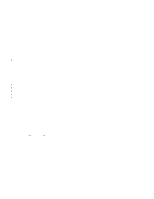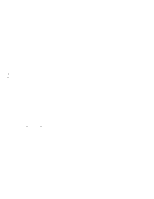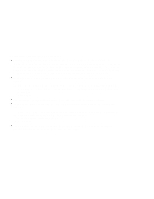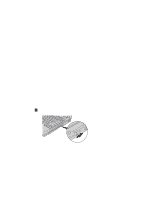Lenovo ThinkPad A20p TP A20 - User's Reference Supplement Guide html format - Page 7
Enabling the TrackPoint
 |
View all Lenovo ThinkPad A20p manuals
Add to My Manuals
Save this manual to your list of manuals |
Page 7 highlights
Industry standard fax support up to 14.4 Kbps: Fax protocols - V.21 Ch 2 (300-bps fax) - V.17 (up to 14.4-Kbps fax) - V.29 (9600-bps fax) - V.27ter (4800-bps fax) Computer telephony function support: DTMF and pulse dialing Detecting DTMF digits received from the phone line Call progress monitoring An auto-dialing feature Telephony API (TAPI) support through Windows 98 and Windows 95 Enabling the TrackPoint The TrackPoint is designed to work simultaneously with a mouse that it compatible with the IBM PS/2 Miniature Mouse. By default, the TrackPoint is set to Auto-Disable. When this setting is in effect, the TrackPoint is disabled automatically when a mouse is connected to the external-input-device connector. To enable the TrackPoint so that it will work simultaneously with a mouse, do the following: 1 Click Start → Settings → Control Panel. The Control Panel window appears. 2 Double-click the ThinkPad Configuration icon. The ThinkPad Configuration window appears. 3 Click the TrackPoint button on the left side of the window. 4 On the dropdown menu, click Enable. 5 Click OK. 7