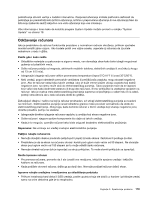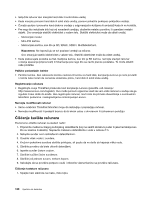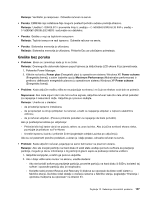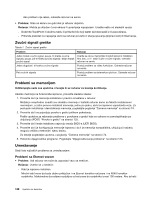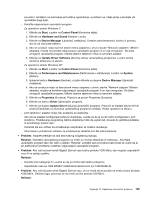Lenovo ThinkPad Edge E125 (Serbian Latin) User Guide - Page 142
Rešavanje problema, Računar ne reaguje
 |
View all Lenovo ThinkPad Edge E125 manuals
Add to My Manuals
Save this manual to your list of manuals |
Page 142 highlights
• Za operativni sistem Windows 7: Kliknite na Start (Start) ➙ Control Panel (Kontrolna tabla) ➙ System and Security (Sistem i bezbednost) ➙ Lenovo - System Health and Diagnostics (Lenovo - ispravnost sistema i dijagnostika). • Za operativne sisteme Windows XP i Windows Vista: Kliknite na Start (Start) ➙ All programs (Svi programi) ➙ ThinkVantage ➙ Lenovo ThinkVantage Toolbox. Kada se aplikacija pokrene, izaberite dijagnostički test koji želite da obavite. Ukoliko postoji bilo koji problem, pored poruka o grešci prikazaće se i uputstva koja će vas provesti kroz postupak rešavanja problema. Dodatne informacije možete da pronađete u sistemu pomoći programa ThinkVantage Toolbox. Napomena: Ako posle pokretanja programa ne možete sami da otkrijete i rešite problem, sačuvajte i odštampajte datoteke evidencije koje je napravio program. Datoteke evidencije će vam biti potrebne kada budete razgovarali sa predstavnikom tehničke podrške kompanije Lenovo. Korišćenje Lenovo veb lokacije za podršku Ako na računaru nije instaliran ni program Lenovo Solution Center niti program Lenovo ThinkVantage Toolbox, posetite adresu http://www.lenovo.com/diagnose da biste pronašli najnovije informacije o dijagnostici za svoj računar. Napomena: Izvršavanje bilo kog testa može da potraje nekoliko minuta ili duže. Budite sigurni da imate vremena za izvršavanje kompletnog testa. Ne prekidajte test tokom njegovog izvršavanja. Rešavanje problema Ukoliko se pojavi greška na računaru, prikazuje se poruka ili kod greške ili pak zvučni signali nakon uključenja. Za ispravljanje greške najpre pronađite opis greške u levoj koloni priložene tabele. Zatim kliknite na opis kako biste videli postupak rešavanja problema. Da biste se uverili da računar ima funkcije ili opcije koje su opisane u narednim odeljcima, pogledajte uputstvo na mreži ili listu koja se isporučuje u paketu sa računarom. Računar ne reaguje Odštampajte sada ova uputstva i čuvajte ih uz računar za kasnije korišćenje. Ukoliko računar uopšte ne reaguje (ne možete da koristite pokazivač UltraNav ili tastaturu), uradite sledeće: 1. Pritisnite i zadržite prekidač za napajanje dok se računar ne isključi. Nakon isključivanja, ponovo pokrenite računar pritiskom na prekidač za napajanje. Ukoliko se uređaj ne uključi, pređite na korak 2. Napomena: Nemojte da vadite bateriju ili ispravljač za struju da biste ponovo pokrenuli računar. 2. Dok je uređaj isključen, izvadite sve izvore napajanja iz računara (bateriju i ispravljač za struju). Zadržite dugme za napajanje 10 sekundi. Priključite ispravljač za struju dok je baterija izvađena iz računara. Ukoliko se računar i dalje ne uključuje, pređite na korak 3. Napomena: Kada se računar pokrene i Windows se podigne, koristite standardni postupak isključivanja računara. Kada se računar isključi, umetnite bateriju i ponovo ga pokrenite. Ukoliko se računar ne pokreće sa ponovo umetnutom baterijom, izvadite bateriju i počnite iznova od koraka 2. Ako se računar pokreće sa ispravljačem za struju, ali ne i sa baterijom, pozovite Centar za korisničku podršku. 3. Dok je računar isključen, uklonite iz njega sve izvore napajanja (bateriju i ispravljač za struju). Uklonite sve spoljne uređaje koji su priključeni na računar (tastatura, miš, štampač, skener itd.). Ponovite korak 2. Ukoliko taj korak ne uspe, pređite na korak 4. 124 Uputstvo za korisnike