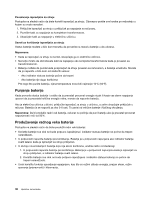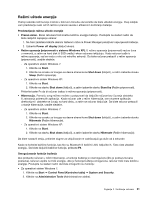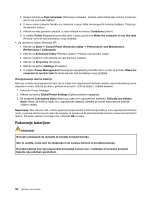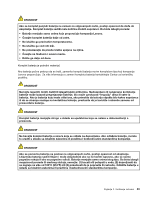Lenovo ThinkPad Edge E125 (Serbian Latin) User Guide - Page 46
Ponašanje UltraNav pokazivača i spoljnog miša, Dodavanje ikone UltraNav sistemskoj paleti
 |
View all Lenovo ThinkPad Edge E125 manuals
Add to My Manuals
Save this manual to your list of manuals |
Page 46 highlights
Korišćenje višedodirne table Dodirna tabla na računaru podržava višedodirnu funkciju pomoću koje možete da uvećate ili umanjite prikaz, pomerate se po ekranu dok pretražujete Internet ili čitate ili uređujete neki dokument. Više detalja možete pronaći u odeljku "Pomoć" za UltraNav. Ponašanje UltraNav pokazivača i spoljnog miša Ukoliko u USB konektor uključite spoljni miš, možete da koristite spoljni miš istovremeno sa TrackPoint dugmetom i dodirnom tablom. Onemogućavanje TrackPoint dugmeta ili dodirne table Ako želite da onemogućite TrackPoint dugme ili dodirnu tablu, izaberite jednu od sledećih opcija: Konfigurisanje postavki u prozoru UltraNav properties (UltraNav svojstva): Za operativni sistem Windows 7 1. Kliknite na Start ➙ Control Panel (Kontrolna tabla) ➙ Hardware and Sound (Hardver i zvuk) ➙ Mouse (Miš). 2. Kliknite na karticu UltraNav. 3. Da biste onemogućili TrackPoint, uklonite oznaku iz polja za potvrdu Enable TrackPoint (Omogući TrackPoint). Da biste onemogućili dodirnu tablu, uklonite oznaku iz polja za potvrdu Enable touch pad (Omogući dodirnu tablu). 4. Kliknite na dugme OK (U redu). Za operativni sistem Windows XP 1. Kliknite na Start ➙ Control Panel (Kontrolna tabla) ➙ Printers and Other Hardware (Štampači drugi hardver) ➙ Mouse (Miš). 2. Kliknite na karticu UltraNav. 3. Da biste onemogućili TrackPoint, uklonite oznaku iz polja za potvrdu Enable TrackPoint (Omogući TrackPoint). Da biste onemogućili dodirnu tablu, uklonite oznaku iz polja za potvrdu Enable touch pad (Omogući dodirnu tablu). 4. Kliknite na dugme OK (U redu). Napomena: Prozor UltraNav properties (UltraNav svojstva) možete takođe da otvorite ako na traci zadataka kliknete na ikonu UltraNav. Za detalje pogledajte uputstva u poglavlju "Dodavanje ikone UltraNav sistemskoj paleti" na stranici 28. Dodavanje ikone UltraNav sistemskoj paleti Radi lakšeg pristupa svojstvima uređaja UltraNav, sistemskoj paleti možete dodati ikonu UltraNav. Da biste omogućili prikaz ikone UltraNav u sistemskoj paleti, uradite sledeće: Za operativni sistem Windows 7: 1. Kliknite na Start, a zatim na Control Panel (Kontrolna tabla). 2. Kliknite na Hardware and Sound (Hardver i zvuk), a zatim na Mouse (Miš). 3. Kliknite na karticu UltraNav. 28 Uputstvo za korisnike