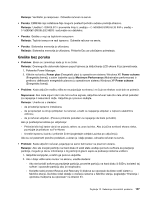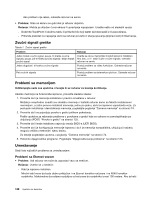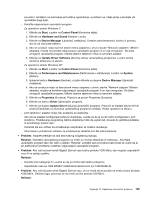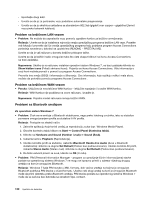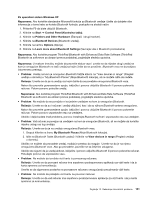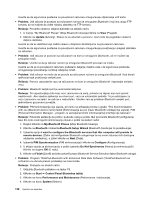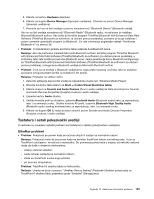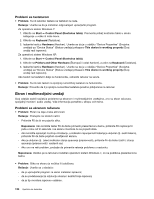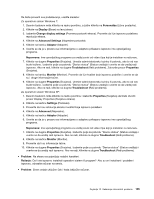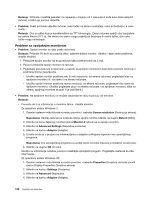Lenovo ThinkPad Edge E125 (Serbian Latin) User Guide - Page 149
Control Panel Kontrolna tabla, Printers and Other Hardware
 |
View all Lenovo ThinkPad Edge E125 manuals
Add to My Manuals
Save this manual to your list of manuals |
Page 149 highlights
Za operativni sistem Windows XP Napomene: Ako koristite standardne Microsoft funkcije za Bluetooth uređaje i želite da dobijete više informacija o tome kako se koriste Bluetooth funkcije, postupite na sledeći način: 1. Pritisnite F9 da biste uključili Bluetooth. 2. Kliknite na Start ➙ Control Panel (Kontrolna tabla). 3. Kliknite na Printers and Other Hardware (Štampači i drugi hardver). 4. Kliknite na Bluetooth Devices (Bluetooth uređaji). 5. Kliknite na karticu Options (Opcije). 6. Kliknite na Learn more about Bluetooth Settings (Saznajte više o Bluetooth postavkama) Napomena: Ako koristite program ThinkPad Bluetooth with Enhanced Data Rate Software (ThinkPad Bluetooth sa softverom za ubrzani prenos podataka), pogledajte sledeća uputstva. Napomena: U svakom trenutku možete da proverite status veze i uverite se da nijedan drugi uređaj na kom je omogućen Bluetooth ne traži uređaj sa kojim želite da se povežete. Bluetooth veza ne dozvoljava istovremenu pretragu. • Problem: Uređaj na kom je omogućen Bluetooth tražite klikom na "View devices in range" (Pregled uređaja u dometu) u "My Bluetooth Places" (Moje Bluetooth lokacije), ali ne možete ništa da nađete. Rešenje: Uverite se da je na uređaju sa kojim želite da se povežete omogućena Bluetooth veza. Nakon što proverite gorenavedene opcije, isključite i ponovo uključite Bluetooth ili ponovo pokrenite računar. Potom ponovo potražite uređaj. Napomena: Ako koristite program ThinkPad Bluetooth with Enhanced Data Rate Software (ThinkPad Bluetooth sa softverom za ubrzani prenos podataka), pogledajte sledeća uputstva. • Problem: Ne možete da se povežete ni sa jednim uređajem na kom je omogućen Bluetooth. Rešenje: Uverite se da su i računar i uređaj uključeni, kao i da su njihove Bluetooth antene omogućene. Nakon što proverite gorenavedene opcije, isključite i ponovo uključite Bluetooth ili ponovo pokrenite računar. Potom ponovo uspostavite vezu sa uređajem. Ukoliko i dalje budete imali problema, ponovo instalirajte Bluetooth softver i uspostavite vezu sa uređajem. • Problem: Vaš računar je povezan sa uređajem na kom je omogućen Bluetooth, ali ne možete da koristite nijednu uslugu sa tog uređaja. Rešenje: Uverite se da je na uređaju omogućena Bluetooth veza. 1. Dvaput kliknite na ikonu My Bluetooth Places (Moje Bluetooth lokacije). 2. Idite na Bluetooth Tasks (Bluetooth zadaci) i kliknite na View devices in range (Pregled uređaja u dometu). Ukoliko ne možete da pronađete uređaj, možda je prestao da reaguje. Uverite se da je na njemu omogućena Bluetooth veza. Ako ga pronađete, povežite se sa željenim uslugama. Ukoliko ste sigurni da je uređaj aktivan, isključite i ponovo uključite Bluetooth ili ponovo pokrenite računar. Pokušajte ponovo da uspostavite vezu. • Problem: Ne možete da izvučete vizit kartu iz povezanog računara. Rešenje: Uverite se da povezani računar ima sopstvenu podrazumevanu aplikaciju za vizit karte i da je karta spremna za komunikaciju. Uverite se da sigurnosne postavke na povezanom računaru omogućavaju preuzimanje vizit karte. • Problem: Ne možete da pošaljete vizit kartu na povezani računar. Rešenje: Uverite se da vaš računar ima sopstvenu podrazumevanu aplikaciju za vizit karte i da je karta spremna za komunikaciju. Poglavlje 10. Rešavanje računarskih problema 131