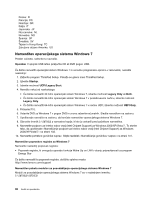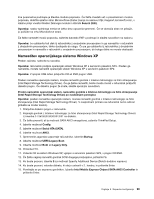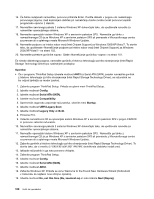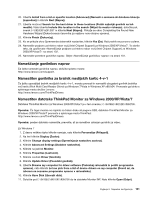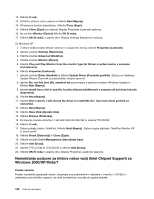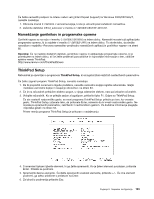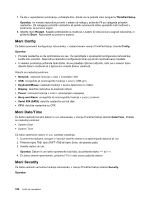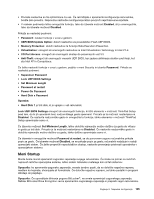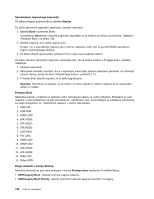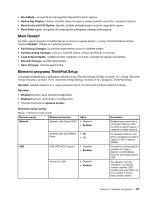Lenovo ThinkPad Edge E125 (Slovenian) User Guide - Page 121
Nameščanje gonilnikov in programske opreme, ThinkPad Setup, C:\SWTOOLS, C:\SWTOOLS\DRIVERS\INTELINF
 |
View all Lenovo ThinkPad Edge E125 manuals
Add to My Manuals
Save this manual to your list of manuals |
Page 121 highlights
Če želite namestiti podporo za Intelov nabor vezij (Intel Chipset Support) za Windows 2000/XP/Vista/7, naredite naslednje: 1. Obnovite imenik C:\SWTOOLS z varnostne kopije, ki ste jo ustvarili pred začetkom namestitve. 2. Zaženite datoteko infinst_autol.exe v imeniku C:\SWTOOLS\DRIVERS\INTELINF. Nameščanje gonilnikov in programske opreme Gonilniki naprav so na voljo v imeniku C:\SWTOOLS\DRIVERS na trdem disku. Namestiti morate tudi aplikacijsko programsko opremo, ki jo najdete v imeniku C:\SWTOOLS\APPS na trdem disku. To storite tako, da sledite navodilom v razdelku »Ponovna namestitev predhodno nameščenih aplikacij in gonilnikov naprav« na strani 66. Opomba: Če ne najdete dodatnih datotek, gonilnikov naprav in aplikacijske programske opreme, ki jo potrebujete na trdem disku, ali če želite prejemati posodobitve in najnovejše informacije o tem, obiščite spletno mesto ThinkPad: http://www.lenovo.com/ThinkPadDrivers ThinkPad Setup Računalnik je opremljen s programom ThinkPad Setup, ki omogoča izbiro različnih nastavitvenih parametrov. Če želite zagnati program ThinkPad Setup, naredite naslednje: 1. Da bi preprečili nenamerno izgubo podatkov, naredite varnostne kopije registra računalnika. Glejte »Izdelava varnostne kopije in izvajanje obnovitve« na strani 63. 2. Če je na računalnik priključen disketni pogon, iz njega odstranite disketo, nato pa izklopite računalnik. 3. Vklopite računalnik. Ko se prikaže zaslon z logotipom, pritisnite tipko F1. Odpre se ThinkPad Setup. Če ste nastavili nadzorniško geslo, se meni programa ThinkPad Setup prikaže po tem, ko vnesete geslo. ThinkPad Setup zaženete tako, da pritisnete Enter, namesto da bi vnesli nadzorniško geslo. Ne morete pa spremeniti parametrov, zaščitenih z nadzorniškim geslom. Za dodatne informacije preglejte »Uporaba gesel« na strani 53. Primer menija programa ThinkPad Setup je prikazan v nadaljevanju: 4. S smernimi tipkami izberite element, ki ga želite spremenili. Ko je želeni element poudarjen, pritisnite Enter. Prikaže se podmeni. 5. Spremenite želene elemente. Če želite spremeniti vrednost elementa, pritisnite +/-. Če ima element podmeni, ga lahko prikličete s pritiskom na Enter. 6. Za izhod iz podmenija pritisnite Esc. Poglavje 8. Napredna konfiguracija 103