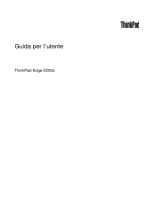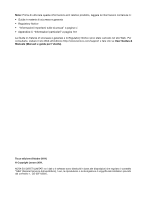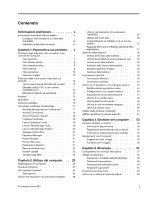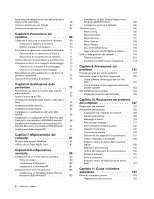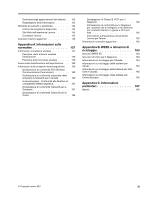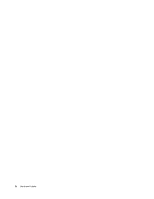Lenovo ThinkPad Edge E220s (Italian) User Guide
Lenovo ThinkPad Edge E220s Manual
 |
View all Lenovo ThinkPad Edge E220s manuals
Add to My Manuals
Save this manual to your list of manuals |
Lenovo ThinkPad Edge E220s manual content summary:
- Lenovo ThinkPad Edge E220s | (Italian) User Guide - Page 1
Guida per l'utente ThinkPad Edge E220s - Lenovo ThinkPad Edge E220s | (Italian) User Guide - Page 2
nel sito Web. Per consultarle, visitare il sito Web all'indirizzo http://www.lenovo.com/support e fare clic su User Guides & Manuals (Manuali e guide per l'utente). Terza edizione (Ottobre 2011) © Copyright Lenovo 2011. NOTA SUI DIRITTI LIMITATI: se i dati o il software sono distribuiti in base - Lenovo ThinkPad Edge E220s | (Italian) User Guide - Page 3
prodotto 12 Tipo Lenovo Solutions Center 20 Lenovo ThinkVantage Tools 20 Lenovo ThinkVantage Toolbox 20 Message Center Plus 21 Password Manager 21 Power Manager 21 Product Recovery 21 Presentation Director 21 Rescue and Recovery Connessioni Ethernet 36 Connessioni wireless 37 Utilizzo di un - Lenovo ThinkPad Edge E220s | (Italian) User Guide - Page 4
'area di lavoro Rescue and Recovery . 72 Creazione e utilizzo driver SSD mSATA 86 Installazione e sostituzione di PCI Express Mini Card per la connessione LAN/WiMAX wireless Support per Windows 2000/XP/Vista/7 105 Installazione di driver e software 105 ThinkPad Setup 105 Menu Config 106 Menu Date - Lenovo ThinkPad Edge E220s | (Italian) User Guide - Page 5
. . . . . 164 Informazioni sul riciclaggio delle batterie per Taiwan 164 Informazioni sul riciclaggio delle batterie per Stati Uniti e Canada 165 Informazioni sul riciclaggio delle batterie per Unione Europea 165 Appendice C. Informazioni particolari 167 Marchi 168 © Copyright Lenovo 2011 iii - Lenovo ThinkPad Edge E220s | (Italian) User Guide - Page 6
iv Guida per l'utente - Lenovo ThinkPad Edge E220s | (Italian) User Guide - Page 7
modo da evitare di calpestarli, inciamparci, stringerli per errore tra il computer o altri oggetti o sottoporli a trattamenti che potrebbero intralciare il corretto funzionamento del computer. © Copyright Lenovo 2011 v - Lenovo ThinkPad Edge E220s | (Italian) User Guide - Page 8
alterano i termini dell'accordo di acquisto o la Garanzia limitata Lenovo®. Per ulteriori informazioni, vedere la sezione "Informazioni sulla garanzia di lavoro protetto. Nota: Queste informazioni contengono riferimenti alle batterie e agli adattatori. Oltre ai computer notebook, alcuni prodotti - Lenovo ThinkPad Edge E220s | (Italian) User Guide - Page 9
per ulteriori indicazioni. Per un elenco dei numeri di telefono di assistenza e supporto, consultare il seguente sito Web: http://www.lenovo.com/support/phone Controllare frequentemente le condizioni del computer e dei suoi componenti per individuare eventuali danni, usura o indizi di pericolo. Se - Lenovo ThinkPad Edge E220s | (Italian) User Guide - Page 10
opzioni. Le parti di sostituzione approvate per l'installazione da parte del cliente vengono indicate come Customer Replaceable Unit o CRU. La Lenovo fornisce una documentazione di istruzioni che offrono ai clienti istruzioni sull'installazione delle opzioni o sulla sostituzione delle CRU. Quando si - Lenovo ThinkPad Edge E220s | (Italian) User Guide - Page 11
superare la potenza di input di tali nastri. Per ulteriori informazioni sui carichi e requisiti di alimentazione e sulla potenza di input, rivolgersi ad un elettricista. © Copyright Lenovo 2011 ix - Lenovo ThinkPad Edge E220s | (Italian) User Guide - Page 12
di questi componenti, contattare il tecnico dell'assistenza. Dispositivi esterni ATTENZIONE: Non collegare o scollegare cavi di periferiche esterne tranne quelli USB (Universal Serial Bus) finché il computer è acceso, poiché ciò potrebbe causare danni al computer. Per evitare possibili danni x Guida - Lenovo ThinkPad Edge E220s | (Italian) User Guide - Page 13
i computer notebook, utilizzano una batteria ricaricabile che fornisce corrente al sistema quando in funzione in modalità portatile. Le batterie fornite dalla Lenovo da utilizzare con il prodotto acquistato sono state testate per la compatibilità e devono essere sostituite solo con parti approvate - Lenovo ThinkPad Edge E220s | (Italian) User Guide - Page 14
contengono una piccola quantità di sostanze nocive. Per evitare lesioni: • Sostituire le batterie solo con con quelle di tipo consigliato dalla Lenovo. • Non tenere le batterie in prossimità del fuoco. • Non esporle ad acqua o pioggia. • Non tentare di smontarle. • Non provocare corti circuiti - Lenovo ThinkPad Edge E220s | (Italian) User Guide - Page 15
California, Stati Uniti Informazioni sul perclorato per la California: I prodotti contenenti batterie al litio in formato moneta CR (diossido manganese) potrebbero contenere perclorato. il sito Web all'indirizzo: http://www.dtsc.ca.gov/hazardouswaste/perchlorate © Copyright Lenovo 2011 xiii - Lenovo ThinkPad Edge E220s | (Italian) User Guide - Page 16
e ventilazione del prodotto PERICOLO Computer, adattatori di alimentazione CA e molti accessori possono generare calore quando accesi e quando le batterie sono in carica. I computer portatili generano una quantità significativa di calore a causa della dimensione ridotta. Osservare sempre le - Lenovo ThinkPad Edge E220s | (Italian) User Guide - Page 17
dispone di un connettore per cuffie e di un connettore di uscita audio, utilizzare sempre il connettore per cuffie sia per cuffie che per auricolari. © Copyright Lenovo 2011 xv - Lenovo ThinkPad Edge E220s | (Italian) User Guide - Page 18
utilizzo di cuffie non conformi all'EN 50332-2 può essere pericoloso a causa degli eccessivi livelli di pressione del suono. Se il computer Lenovo è fornito di cuffie o auricolari nell'imballaggio, come un set, la combinazione di cuffie o auricolari e il computer sono già conformi con le specifiche - Lenovo ThinkPad Edge E220s | (Italian) User Guide - Page 19
computer" a pagina 1 • "Posizione delle informazioni importanti sul prodotto" a pagina 12 • "Funzioni" a pagina 15 • "Specifiche" a pagina 16 • "Ambiente operativo pagina 6 • "Vista posteriore" a pagina 10 • "Vista inferiore" a pagina 8 • "Indicatori di stato" a pagina 10 © Copyright Lenovo 2011 1 - Lenovo ThinkPad Edge E220s | (Italian) User Guide - Page 20
Vista anteriore di ThinkPad Edge E220s 1 Antenne wireless UltraConnect™ (sinistra) 12 Pulsanti TrackPoint 14 Slot per scheda WLAN 16 Pulsanti del controllo volume 1 Antenne wireless UltraConnect (sinistra) 5 Antenne wireless UltraConnect (destra) Le antenne integrate per la comunicazione wireless - Lenovo ThinkPad Edge E220s | (Italian) User Guide - Page 21
. È possibile inoltre programmare l'interruttore d'accensione mediante Power Manager per spegnere il computer o attivare le modalit avviare il computer e entrare nel programma ThinkPad® Setup. Per informazioni dettagliate, consultare le alimentazione" a pagina 12. Capitolo 1. Panoramica sul prodotto 3 - Lenovo ThinkPad Edge E220s | (Italian) User Guide - Page 22
UltraNav 11 Dispositivo di puntamento TrackPoint 12 Pulsanti TrackPoint 13 Touch pad La Wireless o unità SSD (solid state drive) mSATA Il computer potrebbe includere una scheda PCI Express Mini nell'alloggiamento per scheda PCI Express Mini che consente comunicazioni WWLAN. Con le tecnologie Lenovo - Lenovo ThinkPad Edge E220s | (Italian) User Guide - Page 23
ThinkPad Edge E220s 1 Connettore USB 3 Porta HDMI 5 Serratura di sicurezza 2 connettore eSATA/USB 4 Griglie ventola (destra) 1 Connettore USB Il connettore USB Power Manager e consultare la Guida del programma. Nota: Il computer è compatibile con USB 1.1 e 2.0. Quando viene collegato un cavo USB - Lenovo ThinkPad Edge E220s | (Italian) User Guide - Page 24
e un blocco per questo foro. Vista laterale sinistra Figura 3. Vista laterale sinistra di ThinkPad Edge E220s 1 Connettore di alimentazione 3 Connettore Ethernet 5 Connettore Always On USB 2 Slot per Media Card Reader 4 Connettore monitor 6 Connettore audio combinato 1 Connettore di alimentazione - Lenovo ThinkPad Edge E220s | (Italian) User Guide - Page 25
dispositivi quando il computer è in modalità Ibernazione o è spento, è necessario aprire il programma Power Manager e configurare le impostazioni corrispondenti per abilitare la funzione del connettore Always On USB. Per ulteriori dettagli sull'abilitazione della funzione del connettore Always On - Lenovo ThinkPad Edge E220s | (Italian) User Guide - Page 26
sulle periferiche audio supportate dallo spinotto audio combinato del computer, vedere "Utilizzo di funzioni audio" a pagina 48. Vista inferiore Figura 4. Vista inferiore di ThinkPad Edge E220s 1 Ventola 3 Foro di reimpostazione di emergenza 5 Unità disco fisso (HDD) o unità SSD 2 Slot per scheda - Lenovo ThinkPad Edge E220s | (Italian) User Guide - Page 27
connessioni WAN (Wide Area Network) wireless. In base al paese di disponibile. È possibile utilizzare Power Manager per regolare le Lenovo che forniscono i migliori sistemi ingegneristici, alcuni modelli sono dotati di un'unità SSD per la memorizzazione dati. Questa tecnologia cutting-edge - Lenovo ThinkPad Edge E220s | (Italian) User Guide - Page 28
posteriore Figura 5. Vista posteriore di ThinkPad Edge E220s 1 Porta della scheda SIM 1 Porta della scheda SIM Se il computer ha una funzione WWAN, potrebbe richiedere una scheda SIM (Subscriber Identification Module) per stabilire connessioni WAN (Wide Area Network) wireless. In base al paese di - Lenovo ThinkPad Edge E220s | (Italian) User Guide - Page 29
Indicatori di stato del sistema Il punto acceso nel logo ThinkPad sul coperchio esterno del computer e sul poggiapolsi funziona come indicatore di stato del sistema: mostra se il computer è in modalità Inattività (standby), Ibernazione o Normale. Il - Lenovo ThinkPad Edge E220s | (Italian) User Guide - Page 30
vengono fornite informazioni per individuare il tipo di macchina e l'etichetta del modello, l'etichetta di certificazione IC e ID FCC e l'etichetta COA (Certificate of Authenticity) di Windows®. 12 Guida per l'utente - Lenovo ThinkPad Edge E220s | (Italian) User Guide - Page 31
Tipo di macchina ed etichetta del modello Il tipo di macchina e l'etichetta del modello identificano il computer. Se si contatta l'assistenza tecnica Lenovo, il tipo di macchina e il numero di modello consentono ai tecnici del supporto di identificare il computer e fornire un livello adeguato di - Lenovo ThinkPad Edge E220s | (Italian) User Guide - Page 32
"Installazione e sostituzione di PCI Express Mini Card per la connessione LAN/WiMAX wireless" a pagina 88 o "Installazione e sostituzione di una scheda PCI Express Mini per la connessione WAN Wireless" a pagina 91. Etichetta Certificato di autenticità Viene allegata l'etichetta COA (Certificate of - Lenovo ThinkPad Edge E220s | (Italian) User Guide - Page 33
• DDR (Double data rate) 3 sincrona DRAM (Dynamic random access memory) (DDR3 SDRAM) Dispositivo di memorizzazione • Unità disco fisso da 2,5 pollici (altezza 7 mm) • Unità SSD da 2,5 pollici (altezza 7 mm) • Unità SSD mSATA (su alcuni modelli) Display Il display a colori utilizza la tecnologia TFT - Lenovo ThinkPad Edge E220s | (Italian) User Guide - Page 34
• Bluetooth integrato (su alcuni modelli) • Wireless WAN integrata (su alcuni modelli) • ViMAX integrata (su di alimentazione batteria rimanente, vedere l'indicatore della batteria Power Manager nella barra delle attività. • Il Power Manager visualizza inoltre un'indicazione verde, rossa e gialla - Lenovo ThinkPad Edge E220s | (Italian) User Guide - Page 35
sull'unità SSD. Non posizionare Lenovo offre una protezione avanzata, una connessione wireless Lenovo ThinkVantage Tools" a pagina 20 • "Lenovo ThinkVantage Toolbox" a pagina 20 • "Message Center Plus" a pagina 21 • "Password Manager" a pagina 21 • "Power Manager" a pagina 21 • "Product Recovery - Lenovo ThinkPad Edge E220s | (Italian) User Guide - Page 36
Tools Applicazione Access Connections Active Protection System Fingerprint Software Lenovo ThinkVantage Toolbox o Lenovo Solution Center Mobile Broadband Activate Password Manager Power Manager Recovery Media Rescue and Recovery System Update ThinkVantage GPS Nome icona Connessione Internet - Lenovo ThinkPad Edge E220s | (Italian) User Guide - Page 37
Power Manager Recovery Lenovo - Banda larga dispositivo mobile 3G Lenovo - Protezione password Lenovo - Comandi di alimentazione Lenovo - Dischi di recupero predefiniti Lenovo - Aggiornamento e driver Lenovo - Backup e ripristino avanzato Lenovo impostazioni in modo manuale e riavviare il computer - Lenovo ThinkPad Edge E220s | (Italian) User Guide - Page 38
Power Manager • Rescue and Recovery • System Update Per accedere al programma Lenovo ThinkVantage Tools, fare clic su Start ➙ Tutti i programmi ➙ Lenovo ThinkVantage Tools. Nota: Lenovo ThinkVantage Tools è disponibile in Windows 7 ed è possibile scaricarlo dal sito Web http://www.lenovo.com/support - Lenovo ThinkPad Edge E220s | (Italian) User Guide - Page 39
Lenovo ThinkVantage Toolbox. Message Center Plus Message Center Plus visualizza messaggi per informare l'utente del software utile preinstallato sul computer. Il software consente di gestire i collegamenti cablati e wireless ➙ ThinkVantage ➙ Power Manager. Product Recovery Questo programma consente - Lenovo ThinkPad Edge E220s | (Italian) User Guide - Page 40
e installando pacchetti software (applicazioni ThinkVantage, driver di periferiche, aggiornamenti Firmware UEFI e altre applicazioni di terze parti). Alcuni esempi di software da tenere aggiornati sono i programmi forniti da Lenovo, ad esempio Rescue and Recovery. Per accedere a System Update - Lenovo ThinkPad Edge E220s | (Italian) User Guide - Page 41
ThinkPad. Per essere certi di utilizzare il computer al massimo delle prestazioni, esaminare la seguente pagina Web per individuare informazioni per la risoluzione dei problemi e risposte a domande frequenti: http://www.lenovo.com/support ) mediante Power Manager. © Copyright Lenovo 2011 23 - Lenovo ThinkPad Edge E220s | (Italian) User Guide - Page 42
in modo sicuro i dati memorizzati sul disco rigido o sull'unità SSD? • Consultare la sezione Sicurezza per informazioni su come proteggere il computer differenti? • Per risolvere un problema di rete wireless, consultare http://www.lenovo.com/support/faq. • È possibile usufruire delle funzioni di - Lenovo ThinkPad Edge E220s | (Italian) User Guide - Page 43
è preinstallato sul computer per consentire l'alternanza delle impostazioni predefinite e di quelle standard delle funzionalità dei tasti da F1 a F12 di ThinkPad. Per alternare le funzionalità dei tasti da F1 a F12 sul sistema operativo Windows 7, procedere nel modo seguente: • Da Pannello di - Lenovo ThinkPad Edge E220s | (Italian) User Guide - Page 44
1 Tasti Volume e Disattiva Per regolare rapidamente il volume dell'audio dal computer, disattivare completamente il suono, impostare il microfono sulla disattivazione o controllare l'output video dalla fotocamera integrata, premere uno dei seguenti tasti. Disattivazione del volume dell'altoparlante - Lenovo ThinkPad Edge E220s | (Italian) User Guide - Page 45
, è necessario innanzitutto installare i seguenti driver di periferica nel computer: • Driver Power Management • Programma di utilità OnScreen Display • Driver di periferica wireless Per informazioni sulle funzioni wireless, consultare la sezione "Connessioni wireless" a pagina 37. 2 Tasto di - Lenovo ThinkPad Edge E220s | (Italian) User Guide - Page 46
Utilizzo del dispositivo di puntamento UltraNav Il computer può essere fornito con il dispositivo di puntamento UltraNav. Il dispositivo UltraNav è costituito dal TrackPoint e dal touch pad, ciascuno dei quali è un dispositivo di puntamento con delle funzioni di base e delle funzioni estese. È - Lenovo ThinkPad Edge E220s | (Italian) User Guide - Page 47
Utilizzo del dispositivo di puntamento TrackPoint Il dispositivo di puntamento del TrackPoint è formato da un puntatore 1 sulla tastiera e tre pulsanti di clic nella parte inferiore della tastiera. Per spostare il puntatore 5 sullo schermo, esercitare una pressione sul cappuccio antiscivolamento del - Lenovo ThinkPad Edge E220s | (Italian) User Guide - Page 48
Sostituzione del cappuccio Il cappuccio 1 posto sull'estremità del dispositivo di puntamento TrackPoint è rimovibile. È possibile sostituirlo come mostrato nella figura. Nota: se si sostituisce la tastiera, viene fornita una nuova tastiera con cappuccio standard. Se si desidera, è possibile - Lenovo ThinkPad Edge E220s | (Italian) User Guide - Page 49
Comportamento di UltraNav e di un mouse esterno Se si collega un mouse esterno ad un connettore USB, è possibile utilizzare il mouse esterno contemporaneamente al TrackPoint e al touch pad. Disabilitazione del TrackPoint o del touch pad Se si desidera disabilitare il TrackPoint o il touch - Lenovo ThinkPad Edge E220s | (Italian) User Guide - Page 50
consentendo di lavorare anche fuori dell'ufficio. Con le batterie ThinkPad sarà possibile lavorare più a lungo senza essere collegati ad una presa elettrica. Verifica dello stato della batteria L'indicatore batteria Power Manager nella barra delle attività visualizza la percentuale di batteria - Lenovo ThinkPad Edge E220s | (Italian) User Guide - Page 51
clic con il tasto destro del mouse sull'indicatore di batteria di Power Manager nella barra delle applicazioni. 2. Selezionare Disattiva video. • Inattivit ), il lavoro viene salvato in memoria e l'unità disco fisso o SSD nonché il display del computer sono spenti. Quando il computer viene riattivato - Lenovo ThinkPad Edge E220s | (Italian) User Guide - Page 52
di accensione per non più di 4 secondi. Quando non si utilizzano le funzioni wireless, quali Bluetooth o LAN, disattivarle. In questo modo, si risparmia l'energia. Per disattivare le funzioni wireless, premere F9. Abilitazione della funzione di riattivazione Se si colloca il computer in modalit - Lenovo ThinkPad Edge E220s | (Italian) User Guide - Page 53
e LCD viene spento. Effettuare le seguenti operazioni: 1. Avviare Power Manager. 2. Fare clic sulla scheda Impostazioni energetiche globali. 3. . Per evitare lesioni: • Sostituire le batterie solo con con quelle di tipo consigliato dalla Lenovo. • Non tenere le batterie in prossimità del fuoco. • Non - Lenovo ThinkPad Edge E220s | (Italian) User Guide - Page 54
non viene maneggiata o smaltita in modo appropriato. Sostituire solo con batterie dello stesso tipo. Per evitare lesioni personali o conseguenze fatali, ufficio. Nota: Access Connections non supporta la connessione alla rete wireless WAN in Cina. Per Windows 7: per avviare la procedura guidata - Lenovo ThinkPad Edge E220s | (Italian) User Guide - Page 55
" a pagina 44. Nota: si può acquistare una scheda di rete wireless come opzione. Per ulteriori informazioni, fare riferimento a "Ricerca di opzioni ThinkPad" a pagina 97. Suggerimenti per l'utilizzo della funzione LAN wireless • Posizionare il computer in modo che sia presente il minor numero di - Lenovo ThinkPad Edge E220s | (Italian) User Guide - Page 56
nazione, utilizzando più sistemi satellitari o siti con antenne, gestiti da provider di servizi wireless. Alcuni computer Notebook ThinkPad dispongono di una scheda WAN Wireless incorporata che integra alcune tecnologie WAN Wireless, quali 1xEV-DO, HSPA, 3G o GPRS. Per eseguire una connessione WAN - Lenovo ThinkPad Edge E220s | (Italian) User Guide - Page 57
wireless. È possibile abilitare o disabilitare le funzioni Bluetooth con un singolo clic. In Windows XP, è possibile utilizzare ThinkPad Bluetooth Bluetooth e alcuni driver di dispositivo virtuali vengono installati automaticamente. 2. Attendere finché l'installazione dei driver non sarà completata - Lenovo ThinkPad Edge E220s | (Italian) User Guide - Page 58
Fare clic sul separatore Opzioni. 6. Fare clic su Ulteriori informazioni sulle impostazioni Bluetooth. Utilizzo di ThinkPad Bluetooth con Enhanced Data Rate Software Se ThinkPad Bluetooth with Enhanced Data Rate Software è installato sul computer, vengono visualizzate due icone sullo schermo: • My - Lenovo ThinkPad Edge E220s | (Italian) User Guide - Page 59
Selezionare Includi il seguente percorso nella ricerca: e immettere C:\SWTOOLS\Drivers\MSBTooth o specificare la posizione in cui si trova il file INF estratto. Quindi, fare clic su Avanti. 3. Fare clic su Fine. Installazione di ThinkPad Bluetooth with Enhanced Data Rate Software in Windows XP Se si - Lenovo ThinkPad Edge E220s | (Italian) User Guide - Page 60
C:\SWTOOLS\Drivers\TPBTooth\Setup.exe (o specificare il percorso completo del file setup.exe scaricato dall'indirizzo http://www.lenovo.com/support); quindi fare wireless possono essere danneggiate. Utilizzo di WiMAX Alcuni notebook ThinkPad vengono forniti con una scheda LAN wireless incorporata - Lenovo ThinkPad Edge E220s | (Italian) User Guide - Page 61
nella barra delle attività. Nota: se il computer è un modello Windows 7, per visualizzare l'icona di Access Connections e l'icona di stato wireless nella barra delle applicazioni, fare riferimento alla guida in linea di Access Connections. • Stati delle icone di Access Connections - Nessun profilo - Lenovo ThinkPad Edge E220s | (Italian) User Guide - Page 62
apre la finestra Stato connessione. Quindi fare clic sul pulsante Accendi pulsante radio Wireless per attivare la funzione wireless. Per disattivare la funzione wireless, fare clic su Disattiva radio wireless. Per ulteriori informazioni sull'icona, consultare la Guida in Access Connections. Utilizzo - Lenovo ThinkPad Edge E220s | (Italian) User Guide - Page 63
Modifica della dimensione dei caratteri Per ingrandire la dimensione dei caratteri, procedere nel modo seguente: Per Windows 7: 1. Fare clic con il pulsante destro del mouse sul desktop e selezionare Personalizza. 2. Fare clic su Schermo a sinistra. 3. Selezionare il pulsante di opzione Medio o - Lenovo ThinkPad Edge E220s | (Italian) User Guide - Page 64
o dare una conferma. 9. Fare clic sulla scheda Driver. 10. Fare clic su Aggiorna driver. 11. Fare clic su Cerca il software del driver nel computer, quindi su Scegli manualmente da un elenco di driver di dispositivo nel computer. 12. Deselezionare la casella di controllo Mostra hardware compatibile - Lenovo ThinkPad Edge E220s | (Italian) User Guide - Page 65
due tipi di monitor, selezionare Monitor predefinito. 9. Fare clic su Proprietà. 10. Fare clic sulla scheda Driver. 11. Fare clic su Aggiorna driver. Viene visualizzata la finestra Aggiornamento guidato hardware. 12. Fare clic su No, non ora, quindi su Avanti. 13. Selezionare Installa da un elenco - Lenovo ThinkPad Edge E220s | (Italian) User Guide - Page 66
con il sistema operativo Windows. Nota: il profilo colori per ThinkPad LCD è stato già installato sul computer. Se è necessario collegata una cuffia con spina a quattro poli da 3,5 mm, sono supportate entrambe le funzioni cuffia e microfono. Impostazione del volume Ciascuna periferica dispone - Lenovo ThinkPad Edge E220s | (Italian) User Guide - Page 67
- Fare clic su Start ➙ Pannello di controllo ➙ Hardware e suoni ➙ Suono. Viene visualizzata la finestra Audio. - Fare clic sulla scheda Riproduzione o Registrazione quindi fare clic su un dispositivo che si desidera personalizzare. - Fare clic sul pulsante Proprietà. - Fare clic sulla scheda Livelli - Lenovo ThinkPad Edge E220s | (Italian) User Guide - Page 68
2. Fare clic sul pulsante Gestisci impostazioni. Viene visualizzata la finestra Communications Utility. 3. Nella finestra Communications Utility, configurare le impostazioni della fotocamera in base alle esigenze. Utilizzo di display dual Utilizzo della funzione Estendi desktop Il computer supporta - Lenovo ThinkPad Edge E220s | (Italian) User Guide - Page 69
5. Selezionare la Risoluzione per il display secondario. 6. Posizionare le icone per i monitor in modo tale che siano in contatto. Nota: È possibile impostare i video in qualsiasi posizione, ma le icone devono toccarsi. 7. Fare clic su OK per applicare le modifiche. Nota: per modificare le - Lenovo ThinkPad Edge E220s | (Italian) User Guide - Page 70
• scheda SDXC • MultiMediaCard (MMC) Note: • Il computer non supporta la funzione CPRM (Content Protection for Recordable Media) per schede SD. • Quando si trasferiscono dati a e da una scheda Flash Media, ad esempio una scheda SD, non inserire il computer in modalità Inattività (Standby) o - Lenovo ThinkPad Edge E220s | (Italian) User Guide - Page 71
e a disporre di una buona illuminazione. Tenendo presente tali considerazioni, è possibile migliorare le prestazioni e raggiungere un maggiore comfort. Lenovo si è impegnata a fornire le informazioni e la tecnologia più recenti alle persone disabili. Consultare le informazioni di accesso facilitato - Lenovo ThinkPad Edge E220s | (Italian) User Guide - Page 72
opzioni, visitare il seguente sito Web all'indirizzo http://www.lenovo.com/accessories/services/index.html. Esaminare le opzioni per i prodotti esterni che possono fornire la flessibilità e le funzioni desiderate. Funzioni di ThinkPad che promuovono il comfort: sono disponibili delle funzioni di - Lenovo ThinkPad Edge E220s | (Italian) User Guide - Page 73
'accesso facilitato Lenovo si è schermo convergono principalmente su interfacce applicative software, sistemi di guide in linea e una varietà di documenti in linea. in una LAN (Local Area Network) essere convertiti allegando il file PDF di adobe a un messaggio e-mail. Spostamenti con il computer In - Lenovo ThinkPad Edge E220s | (Italian) User Guide - Page 74
. Attenzione: • Per utilizzare il computer a bordo o il servizio wireless (quale Internet, Bluetooth, ecc.), consultare la compagnia aerea prima di salire in viaggio: Accessori essenziali per il viaggio • Adattatore di alimentazione CA ThinkPad • Mouse esterno, se si desidera • Cavo Ethernet • Per - Lenovo ThinkPad Edge E220s | (Italian) User Guide - Page 75
con il blocco meccanico. Nota: È responsabilità dell'utente valutare, selezionare ed implementare i dispositivi di blocco e le funzioni di sicurezza. La Lenovo non si assume alcuna responsabilità né offre garanzie su funzionalità, qualità e prestazioni dei dispositivi di blocco e delle funzioni di - Lenovo ThinkPad Edge E220s | (Italian) User Guide - Page 76
la schermata del logo, premere F1. Viene visualizzata la finestra di ThinkPad Setup. 5. Selezionare Security, utilizzando i tasti direzionali del cursore per scorrere il menu. 6. Selezionare Password. 7. Selezionare Power-on Password. 8. Scegliere la password di accensione e immettere la nuova - Lenovo ThinkPad Edge E220s | (Italian) User Guide - Page 77
è necessario rivolgersi a un rivenditore o a un rappresentante commerciale Lenovo. 11. Premere F10 per chiudere la finestra Setup Notice. Modifica di accensione" a pagina 58, immettendo la password per accedere a ThinkPad Setup. Per modificare la password, effettuare le seguenti operazioni: 1. Nel - Lenovo ThinkPad Edge E220s | (Italian) User Guide - Page 78
12. 10. Se si seleziona solo User, viene visualizzata una finestra relativa alla nuova password. Immettere la nuova password nel campo Enter New Password. Note: • È possibile impostare la lunghezza minima della password del disco fisso in ThinkPad un rappresentante commerciale Lenovo per sostituire - Lenovo ThinkPad Edge E220s | (Italian) User Guide - Page 79
modificare o rimuovere la password User + Master del disco fisso, selezionare User HDP o Master HDP. Se si sceglie User HDP, procedere nel modo seguente visualizzata la relativa richiesta quando si cerca di avviare il programma ThinkPad Setup. Gli utenti non autorizzati non possono accedere ai dati - Lenovo ThinkPad Edge E220s | (Italian) User Guide - Page 80
o ad un rappresentante commerciale Lenovo per sostituire l'unità disco fisso. Viene richiesta la prova di acquisto ed un costo sarà aggiunto per i componenti e l'assistenza. 12. Premere F10 per chiudere la finestra Setup Notice. Al successivo avvio del programma ThinkPad Setup, verrà richiesto di - Lenovo ThinkPad Edge E220s | (Italian) User Guide - Page 81
password del supervisore, seguire i passi 11 e 12 nella sezione "Impostazione di una password supervisore" a nella progettazione hardware dei computer notebook ThinkPad. Per aumentare al massimo la à disco fisso Disk Encryption e l'unità SSD Encryption, assicurarsi di proteggere il contenuto della - Lenovo ThinkPad Edge E220s | (Italian) User Guide - Page 82
Solution non è preinstallato al suo interno. Registrazione delle impronte digitali 1. Accendere il computer. 2. Per avviare il software Lenovo Fingerprint, fare riferimento alla sezione Fingerprint Software. 3. Seguire le istruzioni visualizzate per registrare le impronte digitali. Per dettagli - Lenovo ThinkPad Edge E220s | (Italian) User Guide - Page 83
del lettore di impronte digitali, effettuare la seguente procedura. Il menu secondario del menu Security relativo alle impronte digitali di ThinkPad Setup consente le seguenti scelte: • Reader Priority: definisce la priorità per i lettori delle impronte digitali se è collegato un lettore esterno - Lenovo ThinkPad Edge E220s | (Italian) User Guide - Page 84
fisso, Lenovo fornisce lo strumento Secure Data Disposal. Per scaricare l'applicazione, andare al sito Web di Lenovo http://www.lenovo.com/support. SSD, si consiglia di eliminare tutti i dati sui chip flash mediante un'applicazione fornita dalla Lenovo. Questa applicazione denominata ThinkPad Setup - Lenovo ThinkPad Edge E220s | (Italian) User Guide - Page 85
chip flash dell'unità SSD dal menu ThinkPad Setup in un minuto. Per scaricare questa applicazione, andare al sito Web della Lenovo http://www.lenovo.com/support. Se l'unità disco fisso Disk Encryption o l'unità SSD Encryption è supportata o installata nel computer, è possibile sistemare in maniera - Lenovo ThinkPad Edge E220s | (Italian) User Guide - Page 86
68 Guida per l'utente - Lenovo ThinkPad Edge E220s | (Italian) User Guide - Page 87
di ripristino fornite da Lenovo. Nota: è possibile collegare un'unità CD o DVD USB al connettore USB. Questo capitolo contiene Rescue and Recovery" a pagina 72 • "Creazione e utilizzo di un supporto di salvataggio" a pagina 73 • "Reinstallazione delle applicazioni e dei driver di periferica - Lenovo ThinkPad Edge E220s | (Italian) User Guide - Page 88
Lenovo ThinkVantage Tools ➙ Dischi di ripristino. Quindi, attenersi alle istruzioni visualizzate. • Per creare dischi Product Recovery chiave di memoria o dispositivo di memorizzazione USB) al proprio computer o inserire il driver di periferica. Vedere "Reinstallazione delle applicazioni e dei driver - Lenovo ThinkPad Edge E220s | (Italian) User Guide - Page 89
nel computer • Su un'unità disco fisso USB esterna collegata • Su un'unità di rete Lenovo ThinkVantage Tools ➙ Backup e ripristino migliorati. Viene visualizzato il programma Rescue and Recovery. 2. Nella finestra principale di Rescue and Recovery, fare clic sulla freccia Avvia Rescue and Recovery - Lenovo ThinkPad Edge E220s | (Italian) User Guide - Page 90
Recovery sul sistema operativo Windows 7, procedere nel modo seguente: 1. Dal desktop di Windows, fare clic su Start ➙ Tutti i programmi ➙ Lenovo i singoli file da un backup di Rescue and Recovery situato sull'unità disco fisso locale, su un dispositivo USB o su un'unità di rete. • Ripristinare - Lenovo ThinkPad Edge E220s | (Italian) User Guide - Page 91
necessario reinstallare alcuni driver di periferica. Vedere "Reinstallazione delle applicazioni e dei driver di periferica preinstallati" à disco fisso USB o un disco, è possibile ripristinare il computer da errori che impediscono di accedere all'area di lavoro Rescue and Recovery della propria unit - Lenovo ThinkPad Edge E220s | (Italian) User Guide - Page 92
, un'unità disco fisso USB oppure un'unità disco fisso Recovery è disponibile la guida per ciascuna funzione. Seguire le istruzioni per completare il processo di ripristino. Reinstallazione delle applicazioni e dei driver di periferica preinstallati È possibile reinstallare le applicazioni e i driver - Lenovo ThinkPad Edge E220s | (Italian) User Guide - Page 93
Lenovo. Per ulteriori informazioni, consultare "Verifica dei driver di periferica aggiornati" a pagina 122. Soluzione dei problemi di ripristino Se non è possibile accedere all'area di lavoro Rescue and Recovery un'unità disco fisso USB o altre periferiche esterne) del programma ThinkPad Setup. Per - Lenovo ThinkPad Edge E220s | (Italian) User Guide - Page 94
È importante creare quanto prima un supporto di salvataggio e una serie di supporti di ripristino e riporli in un luogo sicuro per utilizzi futuri. 76 Guida per l'utente - Lenovo ThinkPad Edge E220s | (Italian) User Guide - Page 95
82 • "Installazione e sostituzione dell'unità SSD mSATA" a pagina 86 • "Installazione e sostituzione di PCI Express Mini Card per la connessione LAN/WiMAX wireless" a pagina 88 • "Installazione e sostituzione l'adattatore di alimentazione CA e tutti i cavi dal computer. © Copyright Lenovo 2011 77 - Lenovo ThinkPad Edge E220s | (Italian) User Guide - Page 96
à disco fisso con una nuova acquistabile da un rivenditore o da un concessionario Lenovo di zona. Per sostituire l'unità SSD o l'unità disco fisso, leggere i seguenti prerequisiti. Nota: Sostituire l'unità SSD o l'unità disco fisso solo in caso di aggiornamento o se occorre ripararla. I connettori - Lenovo ThinkPad Edge E220s | (Italian) User Guide - Page 97
4. Allentare la vite 1 che fissa lo sportello dell'unità SSD o disco fisso 2 e rimuovere lo sportello. 5. Rimuovere l'unità SSD o l'unità disco fisso tirando la linguetta. 6. Inserire la nuova unità SSD o l'unità disco fisso nel relativo vano, quindi farla scorrere per inserirla saldamente in - Lenovo ThinkPad Edge E220s | (Italian) User Guide - Page 98
7. Reinstallare lo sportello dell'unità SSD o delll'unità disco fisso 1 e stringere la vite 2 . 8. Capovolgere nuovamente il i cavi dal computer. 2. Per impedire che la batteria si scarichi, accedere a ThinkPad Setup. Per informazioni dettagliate, consultare la sezione "Prima di sostituire le CRU" a - Lenovo ThinkPad Edge E220s | (Italian) User Guide - Page 99
5. Se il modulo SO-DIMM è già presente nello slot di memoria, premere contemporaneamente verso l'esterno sui fermi su entrambi i bordi del socket 1 e rimuoverlo 2 per liberare spazio per il nuovo. Conservarla per un uso futuro. 6. Individuare l'incavo sul bordo di contatto del modulo SO-DIMM che si - Lenovo ThinkPad Edge E220s | (Italian) User Guide - Page 100
il computer; quindi scollegare l'adattatore di alimentazione CA e tutti i cavi dal computer. 2. Per impedire che la batteria si scarichi, accedere a ThinkPad Setup. Per informazioni dettagliate, consultare la sezione "Prima di sostituire le CRU" a pagina 77. 3. Chiudere il display e capovolgere il - Lenovo ThinkPad Edge E220s | (Italian) User Guide - Page 101
4. Rimuovere le due viti che fissano la tastiera. 5. Capovolgere il computer e aprire il display. 6. Esercitare una forte pressione nella direzione della freccia 1 riportata nella figura per rimuovere il lato anteriore della tastiera. La tastiera si aprirà leggermente 2 . Capitolo 6. Sostituzione - Lenovo ThinkPad Edge E220s | (Italian) User Guide - Page 102
7. Sollevare delicatamente la tastiera fino a visualizzare il modo in cui è collegata. Sollevare la tastiera dal computer e scollegare i connettori 1 e 3 . Quindi rimuovere la tastiera. Installazione della tastiera 1. Collegare i connettori 1 e 3 . 84 Guida per l'utente - Lenovo ThinkPad Edge E220s | (Italian) User Guide - Page 103
2. Inserire la tastiera. Verificare che i bordi posteriori della tastiera siano al di sotto della struttura, come indicato dalle frecce. 3. Far scorrere la tastiera come riportato dalle frecce. Capitolo 6. Sostituzione delle periferiche 85 - Lenovo ThinkPad Edge E220s | (Italian) User Guide - Page 104
e sostituzione dell'unità SSD mSATA Alcuni modelli di ThinkPad dispongono di un'unità SSD mSATA. È possibile sostituire l'unità SSD mSATA con una nuova acquistabile da un rivenditore o da un concessionario Lenovo di zona. Per sostituire l'unità SSD mSATA, leggere i seguenti prerequisiti - Lenovo ThinkPad Edge E220s | (Italian) User Guide - Page 105
stampare queste istruzioni. Se il computer dispone di un'unità SSD mSATA, per sostituirla, procedere nel modo seguente: 1. Spegnere il computer computer. 2. Per impedire che la batteria si scarichi, accedere a ThinkPad Setup. Per informazioni dettagliate, consultare la sezione "Prima di sostituire le - Lenovo ThinkPad Edge E220s | (Italian) User Guide - Page 106
7. Allineare il bordo del contatto della nuova unità SSD mSATA con il corrispondente contatto del socket. Note: • Inoltre, è possibile sostituire l'unità SSD mSATA con una scheda PCI Express Mini Card per WAN Wireless. • Per installare una nuova scheda PCI Express Mini Card, fare riferimento alla - Lenovo ThinkPad Edge E220s | (Italian) User Guide - Page 107
uno slot per schede PCI Express Mini Card per la connessione a una wireless LAN/WiMAX. Per sostituire la scheda PCI Express Mini con una nuova, computer. 2. Per impedire che la batteria si scarichi, accedere a ThinkPad Setup. Per informazioni dettagliate, consultare la sezione "Prima di sostituire le - Lenovo ThinkPad Edge E220s | (Italian) User Guide - Page 108
6. Rimuovere la vite 1 . La scheda esce 2 . Rimuovere la scheda. 7. Allineare il bordo del contatto della nuova scheda PCI Express Mini Card con il socket corrispondente. Ruotare la scheda fino a posizionarla correttamente con uno scatto 1 . Fissare la scheda con la vite 2 . 90 Guida per l'utente - Lenovo ThinkPad Edge E220s | (Italian) User Guide - Page 109
il computer. Installazione e sostituzione di una scheda PCI Express Mini per la connessione WAN Wireless Alcuni modelli ThinkPad sono dotati di un alloggiamento per schede PCI Express Mini per la connessione ad una wireless WAN. Per sostituire la scheda PCI Express Mini Card con una nuova, leggere - Lenovo ThinkPad Edge E220s | (Italian) User Guide - Page 110
il computer; quindi scollegare l'adattatore di alimentazione CA e tutti i cavi dal computer. 2. Per impedire che la batteria si scarichi, accedere a ThinkPad Setup. Per informazioni dettagliate, consultare la sezione "Prima di sostituire le CRU" a pagina 77. 3. Chiudere il video e capovolgere il - Lenovo ThinkPad Edge E220s | (Italian) User Guide - Page 111
: • Inoltre, è possibile sostituire la scheda PCI Express Mini Card per WAN Wireless con un'unità SSD mSATA. • Per installare una nuova unità SSD mSATA, consultare la sezione "Installazione e sostituzione dell'unità SSD mSATA" a pagina 86. 8. Collegare i cavi alla nuova scheda PCI Express Mini Card - Lenovo ThinkPad Edge E220s | (Italian) User Guide - Page 112
Subscriber Identification Module) per stabilire connessioni WAN (Wide Area Network) wireless. A seconda del paese di consegna, è possibile che la computer. 2. Per impedire che la batteria si scarichi, accedere a ThinkPad Setup. Per informazioni dettagliate, consultare la sezione "Prima di sostituire - Lenovo ThinkPad Edge E220s | (Italian) User Guide - Page 113
4. Individuare la porta per schede SIM sul retro del computer. Ruotare delicatamente verso l'alto la porta della scheda SIM. 5. spingere la scheda SIM verso l'interno 1 e rimuoverla dall'alloggiamento 2 . Capitolo 6. Sostituzione delle periferiche 95 - Lenovo ThinkPad Edge E220s | (Italian) User Guide - Page 114
6. Inserire la scheda SIM 1 saldamente nell'alloggiamento 2 . 7. Chiudere la porta della scheda SIM fino a sentire uno scatto che indica il raggiungimento della posizione corretta. 8. Capovolgere nuovamente il computer. Collegare l'adattatore di alimentazione CA e i cavi al computer; quindi - Lenovo ThinkPad Edge E220s | (Italian) User Guide - Page 115
a pagina 97 Ricerca delle opzioni ThinkPad Se si desidera estendere le funzioni del computer, Lenovo dispone di un numero di accessori e di credito. Per acquistare materiale Lenovo, visitare il sito Web all'indirizzo: http://www.lenovo.com/accessories/services/index.html Utilizzo di una Flash - Lenovo ThinkPad Edge E220s | (Italian) User Guide - Page 116
1. Fare clic su Mostra icone nascoste nella barra delle applicazioni, quindi fare clic sull'icona Rimozione sicura dell'hardware (in Windows XP, selezionare l'icona Rimozione sicura dell'hardware nella barra delle applicazioni) per arrestare la funzione dell'unità. 2. Rimuovere la scheda. L'icona - Lenovo ThinkPad Edge E220s | (Italian) User Guide - Page 117
and Recovery. • Se non è possibile trovare i file aggiuntivi, i driver di dispositivo e il software applicativo necessari sull'unità disco fisso oppure se si desidera ricevere aggiornamenti e informazioni recenti su tali componenti, visitare il sito Web ThinkPad all'indirizzo http://www.lenovo.com - Lenovo ThinkPad Edge E220s | (Italian) User Guide - Page 118
DVD USB al connettore USB. Per installare Windows 7 e il relativo software sul computer, effettuare le seguenti operazioni: 1. Avviare il ThinkPad Setup Chipset Support per Windows 2000/XP/Vista/7" a pagina 105. 10. Installare i driver di periferica necessari. Consultare "Installazione dei driver di - Lenovo ThinkPad Edge E220s | (Italian) User Guide - Page 119
Microsoft Knowledge Base all'indirizzo: http://support.microsoft.com/, immettere il numero del processore dual-core e la si installa su un computer che dispone di un processore single-core, non Service Pack 2 nella relativa unità CD o DVD e riavviare il computer. 12. Per installare prima un driver - Lenovo ThinkPad Edge E220s | (Italian) User Guide - Page 120
utilizzando il CD di installazione per Windows XP Service Pack 3 oppure scaricarlo dal sito Web Microsoft Download Center o Microsoft Windows Update. 12. Eseguire il driver di Intel Rapid Storage Technology. A tale scopo, andare nel percorso C:\DRIVERS\WIN\IRST\PREPARE e fare doppio clic su install - Lenovo ThinkPad Edge E220s | (Italian) User Guide - Page 121
di periferica. A questo scopo, consultare "Installazione di driver e software" a pagina 105. Installazione dei driver di periferica Per installare i driver di dispositivo, visitare il sito Web all'indirizzo: http://www.lenovo.com/support. Per installare ThinkPad Monitor File per Windows XP/7, fare - Lenovo ThinkPad Edge E220s | (Italian) User Guide - Page 122
da installare verrà effettuata manualmente. 12. Fare clic su Avanti. 13. Fare clic su Inserisci disco. 14. Fare clic su Sfoglia. 15. Specificare C:\SWTOOLS\DRIVERS\MONITOR" come directory e selezionare TPLCD.INF. 16. Fare clic su OK. 17. Il sistema mostrerà ora il video ThinkPad. Fare clic su Avanti - Lenovo ThinkPad Edge E220s | (Italian) User Guide - Page 123
Intel Chipset Support for Windows 2000 driver di dispositivo e il software applicativo necessari sull'unità disco fisso oppure se si desidera ricevere aggiornamenti e informazioni recenti su tali componenti, visitare il sito Web ThinkPad all'indirizzo: http://www.lenovo.com/ThinkPadDrivers ThinkPad - Lenovo ThinkPad Edge E220s | (Italian) User Guide - Page 124
menu, premere più volte Esc fino a visualizzare il menu di ThinkPad Setup. Nota: se è necessario ripristinare le impostazioni ai valori predefiniti al USB. • Keyboard/Mouse: impostare le funzioni relative alla tastiera e al mouse. • Display: specificare le impostazioni per l'uscita display. • Power - Lenovo ThinkPad Edge E220s | (Italian) User Guide - Page 125
del computer, selezionare Date/Time dal menu ThinkPad Setup. Viene visualizzato il seguente menu secondario: • System Date • System Time l'aggiornamento Flash UEFI BIOS. • Memory Protection: specificare le impostazioni per Length • Password at restart • Power-On Password • Hard Disk x Password Capitolo - Lenovo ThinkPad Edge E220s | (Italian) User Guide - Page 126
indica l'unità disco fisso integrata nel computer. Lock UEFI BIOS Settings abilita o disabilita la funzione che impedisce la modifica di voci in ThinkPad Setup da parte di utenti che non dispongono della password del responsabile. Per impostazione predefinita, questa opzione è impostata su Disabled - Lenovo ThinkPad Edge E220s | (Italian) User Guide - Page 127
CD0: 4. ATA HDD0: 5. ATA HDD1: 6. ATA HDD2: 7. USB HDD: 8. PCI LAN: 9. ATAPI CD1: 10. ATAPI CD2: 11. ATA HDD3: 12. ATA HDD4: 13. Other CD: 14. Other HDD: Altre voci del menu Startup Anche le seguenti voci sono comprese nel menu Startup di ThinkPad Setup: • UEFI/Legacy Boot: consente di seleziona la - Lenovo ThinkPad Edge E220s | (Italian) User Guide - Page 128
Note: • Enabled indica che la funzione è stata configurata. • Disabled indica che la funzione non è stata configurata. • I valori predefiniti sono evidenziati in grassetto. 110 Guida per l'utente - Lenovo ThinkPad Edge E220s | (Italian) User Guide - Page 129
Wireless LAN and WiMAX Radio • On • Spento USB USB UEFI BIOS Support • Disabled • Enabled Always On USB (Sempre in • Disabled USB) • Enabled Always On USB il programma Power Manager e configurare le impostazioni corrispondenti per abilitare la funzione del connettore Always On USB. Per - Lenovo ThinkPad Edge E220s | (Italian) User Guide - Page 130
Tabella 3. Voci del menu Config (continua) Voce di menu Voce del sottomenu Keyboard/Mouse Fn and Ctrl Key swap Selezione • Disabled • Enabled Change to "F1-F12 keys" • Default • Legacy Fn Key Lock • Disabled • Enabled Commenti Se viene selezionato "Enabled", il tasto Fn funziona come il - Lenovo ThinkPad Edge E220s | (Italian) User Guide - Page 131
Intel SpeedStep® technology (Intel SpeedStep mounted models only) CPU Power Management PCI Express Power Management Disable Built-in Battery Selezione • ThinkPad LCD • Analog (VGA) • Digital on ThinkPad Commenti Selezionare la periferica video che deve essere attiva al momento dell'avvio. Questa - Lenovo ThinkPad Edge E220s | (Italian) User Guide - Page 132
del sottomenu Selezione Beep and Alarm Power Control Beep • Disabled • Enabled Serial ATA (SATA) Low Battery Alarm Keyboard Beep • Disabled • un computer con un processore single-core, questa voce non viene visualizzata. Nota: Per Core Multi-Processing, fare riferimento alle istruzioni - Lenovo ThinkPad Edge E220s | (Italian) User Guide - Page 133
Voce di menu Voce del sottomenu Password Selezione UEFI BIOS Update Option Flash BIOS Updating by End-Users • Disabled • Enabled Memory Protection Execution Prevention • Disabled • Enabled Virtualization Intel Virtualization Technology • Disabled • Enabled Intel VT-d Feature • Disabled - Lenovo ThinkPad Edge E220s | (Italian) User Guide - Page 134
Voci del menu Security (continua) Voce di menu Voce del sottomenu I/O Port Access Ethernet LAN Wireless LAN WiMAX Wireless WAN Bluetooth USB Port eSATA Port Memory Card Slot Selezione • Disabled • Enabled • Disabled • Enabled • Disabled • Enabled • Disabled • Enabled • Disabled • Enabled - Lenovo ThinkPad Edge E220s | (Italian) User Guide - Page 135
Tabella 4. Voci del menu Security (continua) Voce di menu Voce del sottomenu Anti-Theft Intel AT Module Activation Selezione • Disabled • Enabled • Permanently Disabled Computrace Module Activation • Disabled • Enabled • Permanently Disabled Commenti Abilita o disabilita l'interfaccia UEFI - Lenovo ThinkPad Edge E220s | (Italian) User Guide - Page 136
di sistema del computer dispone di un modulo chiamato EEPROM (electrically erasable programmable read-only memory), detto anche memoria flash. È possibile aggiornare UEFI BIOS e il programma Configuration/ThinkPad Setup avviando il computer con un disco ottico di aggiornamento flash o eseguendo un - Lenovo ThinkPad Edge E220s | (Italian) User Guide - Page 137
'interfaccia chiamata SMBIOS (System Management BIOS Reference Specification) versione 2.4. Tale interfaccia fornisce informazioni relative amministratore (password del supervisore), è necessario specificarla all'avvio di ThinkPad Setup per potere utilizzare tale funzione. Sequenza di avvio Quando - Lenovo ThinkPad Edge E220s | (Italian) User Guide - Page 138
3. Le periferiche che si mettono in funzione automaticamente sono elencate nella finestra di destra. Per modificare la priorità principale di Network Boot nell'ordine di priorità, selezionare una voce nell'elenco e premere Invio. Nota: L'elenco delle periferiche di Network Boot è un elenco dei - Lenovo ThinkPad Edge E220s | (Italian) User Guide - Page 139
lenovo.com/support per essere aggiornati sui driver correnti e sulle revisioni. 10. Tenersi aggiornati sui driver di dispositivo relativi ad altro hardware non Lenovo. È possibile leggere le note sulla versione del driver driver, i problemi minori e le risoluzioni. 12 Avviare in ThinkPad Setup e - Lenovo ThinkPad Edge E220s | (Italian) User Guide - Page 140
paese al seguente indirizzo Web: http://www.lenovo.com/support/phone. Quando si contatta il Customer Support Center, accertarsi di disporre il tipo del di hardware. Ciascun componente hardware del computer dispone di un proprio driver. Se si aggiunge un nuovo componente, è necessario che il sistema - Lenovo ThinkPad Edge E220s | (Italian) User Guide - Page 141
aggiornamenti critici e consigliati o tutti gli aggiornamenti) quindi l'elenco scelto che contiene solo i tipi di aggiornamento di interesse. Per ulteriori informazioni sull'utilizzo di System Update, consultare "System Update" a pagina 22. Manutenzione del computer Sebbene il computer sia stato - Lenovo ThinkPad Edge E220s | (Italian) User Guide - Page 142
si sta sostituendo l'unità disco fisso o l'unità SSD. • Quando si sostituisce l'unità disco fisso o l'unità SSD, ricollegare il coperchio dello slot dell'unità. • • Registrare i prodotti ThinkPad con Lenovo (fare riferimento alla pagina Web all'indirizzo: http://www.lenovo.com/register). Questa - Lenovo ThinkPad Edge E220s | (Italian) User Guide - Page 143
Non modificare il computer • Solo un tecnico autorizzato ThinkPad può smontare e riparare il computer. • Non modificare la posizione dei cardini in modo che il display resti aperto o chiuso. Pulizia del coperchio del computer Per - Lenovo ThinkPad Edge E220s | (Italian) User Guide - Page 144
126 Guida per l'utente - Lenovo ThinkPad Edge E220s | (Italian) User Guide - Page 145
7. Se nel modello Windows 7 utilizzato non è stato preinstallato il programma, è possibile scaricarlo dal sito Web http://www.lenovo.com/support. Il programma Lenovo Solution Center consente di trovare soluzioni e risolvere così i problemi del computer. Combina le prove diagnostiche, la raccolta di - Lenovo ThinkPad Edge E220s | (Italian) User Guide - Page 146
tecnico Lenovo. Utilizzo del sito Web di supporto Lenovo Se il computer non dispone né del programma Lenovo Solution Center né del programma Lenovo ThinkVantage Toolbox della rimozione dei componenti, contattare il Customer Support Center per reperire l'assistenza tecnica. 128 Guida per l'utente - Lenovo ThinkPad Edge E220s | (Italian) User Guide - Page 147
computer. Se il computer non viene avviato, contattare il Customer Support Center e sarà disponibile un centro specializzato per l'assistenza alla CRC2 in EEPROM non è corretto. Premere F1 per accedere a ThinkPad Setup. Premere F9, quindi Invio per caricare l'impostazione predefinita. Premere - Lenovo ThinkPad Edge E220s | (Italian) User Guide - Page 148
una password del responsabile non corretta per più di tre volte. Confermare la password del responsabile e riprovare. Per eliminare l'errore, accedere a ThinkPad Setup. • Messaggio: 0251: checksum CMOS del sistema non valido Soluzione: la memoria CMOS del sistema potrebbe essere stata corrotta da un - Lenovo ThinkPad Edge E220s | (Italian) User Guide - Page 149
la riga device = C:\WINDOWS\EMM386.EXE RAM con device = C:\WINDOWS\EMM386.EXE NOEMS l'oscuramento del video LCD. 1. Avviare Power Manager. 2. Fare clic sulla scheda SSD utilizzando il software, quindi ripristinare la partizione, se richiesto. - Utilizzare l'area di lavoro Rescue and Recovery - Lenovo ThinkPad Edge E220s | (Italian) User Guide - Page 150
le memorie aggiunte per verificare il computer solo con le memorie preinstallate, quindi installare nuovamente le memorie, una le azioni correttive appropriate per i "Messaggi di errore" a pagina 129 del POST (Power-on self-test). 3. Verificare che sia installata la versione più aggiornata del BIOS - Lenovo ThinkPad Edge E220s | (Italian) User Guide - Page 151
. 4. Se a sinistra del nome della scheda di rete viene visualizzato il simbolo x potrebbe non essere utilizzato il driver corretto o il driver non è abilitato. Per aggiornare il driver, fare clic con il tasto destro del mouse sull'adattatore evidenziato. 5. Fare clic su Proprietà. Viene visualizzata - Lenovo ThinkPad Edge E220s | (Italian) User Guide - Page 152
la connessione utilizzando la scheda di rete per la connessione wireless integrata. Soluzione: verificare che sia installata l'ultima versione del driver di wireless LAN. Controllare il sito Web e accertarsi che la versione di driver supportata da Access Connections sia l'ultima riportata nel file - Lenovo ThinkPad Edge E220s | (Italian) User Guide - Page 153
. 5. Fare clic sul separatore Opzioni. 6. Fare clic su Ulteriori informazioni sulle impostazioni Bluetooth Nota: se si sta utilizzando ThinkPad Bluetooth with Enhanced Data Rate Software, fare riferimento alle seguenti istruzioni. Nota: verificare la connessione e controllare che nessun altro - Lenovo ThinkPad Edge E220s | (Italian) User Guide - Page 154
Configura. 5. Selezionare Non sincronizzare nella selezione di sincronizzazione e-mail e fare clic su OK. 6. Fare clic su Fine per chiudere la finestra Selezione servizi Bluetooth. • Problema: ThinkPad Bluetooth with Enhanced Data Rate Software non funziona. 136 Guida per l'utente - Lenovo ThinkPad Edge E220s | (Italian) User Guide - Page 155
, il software Microsoft Bluetooth viene installato sul computer. Se si desidera utilizzare ThinkPad Bluetooth with Enhanced Data Rate Software, è necessario installarlo e quindi sostituire il driver Bluetooth. Per ulteriori informazioni, consultare "Utilizzo di Bluetooth" a pagina 38. • Problema - Lenovo ThinkPad Edge E220s | (Italian) User Guide - Page 156
numerico esterno e la tastiera esterna, verificando che i connettori siano posizionati correttamente. Se il problema persiste, assicurarsi che sia installato il driver di dispositivo corretto. Per Windows 7: 1. Fare clic su Start ➙ Pannello di controllo. Modificare la vista del Pannello di controllo - Lenovo ThinkPad Edge E220s | (Italian) User Guide - Page 157
7, lo schema della presentazione non è supportato. • Problema: le informazioni visualizzate sono illeggibili o distorte. Soluzione: verificare quanto segue: - Il driver di periferica relativo al video sia installato correttamente. - La risoluzione dello schermo e il numero di colori siano impostati - Lenovo ThinkPad Edge E220s | (Italian) User Guide - Page 158
informazioni relative alle risoluzioni e le velocità di aggiornamento supportate, consultare il manuale fornito con il video esterno. - Se il dell'adattatore sia visualizzato il nome del driver della periferica corretto. Nota: il nome del driver di dispositivo dipende dal video chip installato sul - Lenovo ThinkPad Edge E220s | (Italian) User Guide - Page 159
o dare una conferma. 9. Fare clic sulla scheda Driver. 10. Fare clic su Aggiorna driver. 11. Fare clic su Cerca il software del driver nel computer, quindi su Scegli manualmente da un elenco di driver di dispositivo nel computer. 12. Deselezionare la casella di controllo Mostra hardware compatibile - Lenovo ThinkPad Edge E220s | (Italian) User Guide - Page 160
più tipi di monitor, selezionare Monitor predefinito. 9. Fare clic su Proprietà. 10. Fare clic sulla scheda Driver. 11. Fare clic su Aggiorna driver. Viene visualizzata la finestra Aggiornamento guidato hardware. 12. Fare clic su No, non ora, quindi su Avanti. 13. Selezionare Installa da un elenco - Lenovo ThinkPad Edge E220s | (Italian) User Guide - Page 161
2. Accendere il monitor esterno e il computer. 3. Premere F6 per modificare la posizione di uscita video sul monitor esterno. Nota: Dopo avere premuto F6, è necessario attendere qualche secondo prima che l'immagine venga visualizzata. 4. Fare clic con il pulsante destro del mouse sul desktop, quindi - Lenovo ThinkPad Edge E220s | (Italian) User Guide - Page 162
. In genere, il monitor esterno dispone di appositi pulsanti per l'accesso al menu di avvio. Per ulteriori dettagli, consultare il manuale di riferimento del monitor. Problemi audio • Problema: l'audio Wave o MIDI non viene riprodotto correttamente. Soluzione: verificare che il dispositivo audio - Lenovo ThinkPad Edge E220s | (Italian) User Guide - Page 163
4. Fare clic sul separatore Hardware, quindi fare clic sul pulsante Gestione periferiche. 5. Fare clic sul segno + per Controller audio, video e giochi. 6. Verificare che il seguente dispositivo sia stato abilitato e configurato correttamente: - Conexant 20671 SmartAudio HD • Problema: le - Lenovo ThinkPad Edge E220s | (Italian) User Guide - Page 164
del volume al minimo. Per disattivare completamente l'audio, selezionare Disattiva altoparlanti nel controllo volume principale (in Windows XP, Disattiva). • Problem: quando si collega una cuffia al computer durante la riproduzione del suono, un altoparlante non produce il suono nella modalità MULTI - Lenovo ThinkPad Edge E220s | (Italian) User Guide - Page 165
scarica si trovi nel computer. 3. Collegare l'adattatore di alimentazione CA al computer e caricare la batteria. Se è disponibile il carica batterie rapido facoltativo, utilizzarlo per ricaricare la batteria eccessivamente scarica. Se la batteria non si ricarica completamente in 24 ore, utilizzarne - Lenovo ThinkPad Edge E220s | (Italian) User Guide - Page 166
di alimentazione CA, consultare il manuale di istruzioni di configurazione incluso connessione LAN/WiMAX wireless" a pagina 88. e. Rimuovere l'unità disco fisso o l'unità SSD mSATA. Siano state consultate Indicatori di stato dell'alimentazione" a pagina 12. L'indicatore di stato della batteria è - Lenovo ThinkPad Edge E220s | (Italian) User Guide - Page 167
le azioni correttive appropriate per i messaggi di errore del POST (Power-on self-test). Se viene visualizzato un messaggio di errore quando il riportate: 1. Visitare il sito Web dell'assistenza Lenovo all'indirizzo http://www.lenovo.com/support e ricercare il messaggio di errore. 2. Visitare - Lenovo ThinkPad Edge E220s | (Italian) User Guide - Page 168
accettata, l'unità collegata al connettore USB potrebbe essere disabilitata. In questo caso, unità, l'unità disco fisso e l'unità SSD. Problemi relativi all'unità disco fisso • Problema fisso non funziona. Soluzione: nel menu Startup di ThinkPad Setup assicurarsi che l'unità disco fisso sia inclusa - Lenovo ThinkPad Edge E220s | (Italian) User Guide - Page 169
funziona. Soluzione: aprire la finestra Gestione dispositivi. Assicurarsi che la configurazione della periferica USB sia corretta, oltre all'assegnazione delle risorse del computer e l'installazione del driver di periferica. Per Windows 7: 1. Fare clic su Start ➙ Pannello di controllo. 2. Fare clic - Lenovo ThinkPad Edge E220s | (Italian) User Guide - Page 170
152 Guida per l'utente - Lenovo ThinkPad Edge E220s | (Italian) User Guide - Page 171
di errore, eseguendo i programmi diagnostici oppure consultando il sito Web di ThinkPad. Registrazione del computer Registrare i prodotti ThinkPad con Lenovo. Visitare il sito Web all'indirizzo: http://www.lenovo.com/register. Questa operazione consente di rintracciare più facilmente il proprietario - Lenovo ThinkPad Edge E220s | (Italian) User Guide - Page 172
applicativo in uso. I notebook ThinkPad sono forniti con una serie di lenovo.com/support Il portale viene aggiornato con le informazioni aggiornate relative ai seguenti argomenti. Download Drivers & Software (Scarica driver e software) Diagnose & Fix (Diagnostica e ripara) Product & Service - Lenovo ThinkPad Edge E220s | (Italian) User Guide - Page 173
User Guides & Manuals (Guide e manuali per l'utente) KnowledgeBase & FAQ (KnowledgeBase e FAQ) Leggere o scaricare la documentazione relativa al proprio prodotto. Ricercare il numero fisso della comunità del computer per scoprire e condividere informazioni con gli altri utenti. Contattare Lenovo - Lenovo ThinkPad Edge E220s | (Italian) User Guide - Page 174
garanzia, è possibile acquistare servizi aggiuntivi, come il supporto per l'hardware Lenovo e non Lenovo, per i sistemi operativi e le applicazioni, la configurazione e l'impostazione , visitare il sito Web all'indirizzo: http://www.lenovo.com/accessories/services/index.html 156 Guida per l'utente - Lenovo ThinkPad Edge E220s | (Italian) User Guide - Page 175
Wireless Fidelity (WiFi) come definita da Wi-Fi Alliance. Il dispositivo Bluetooth è progettato per interagire con qualsiasi prodotto Bluetooth compatibile con Bluetooth Specification utilizzo e salute degli utenti Le schede wireless integrate emettono energia elettromagnetica con frequenze radio - Lenovo ThinkPad Edge E220s | (Italian) User Guide - Page 176
nelle raccomandazioni sulla sicurezza delle radiofrequenze, Lenovo ritiene che le schede wireless integrate siano sicure per i consumatori. utilizzare le schede wireless integrate prima di accendere il computer. Posizione delle antenne wireless UltraConnect I modelli di ThinkPad sono forniti di - Lenovo ThinkPad Edge E220s | (Italian) User Guide - Page 177
Per ulteriori informazioni sulle normative del wireless, fare riferimento alle Regulatory Notice fornite con il computer. Se il computer viene fornito senza le Regulatory Notice, è possibile reperirle sul sito Web all'indirizzo http://www.lenovo.com/support. Per visualizzare le Regulatory Notice sul - Lenovo ThinkPad Edge E220s | (Italian) User Guide - Page 178
lenovo.com/support 2. Nel riquadro destro immettere il numero del computer nel campo Quick Path (Percorso veloce) e fare clic su Go (Vai). 3. Fare clic su User's guides and manuals (Manuali e guide ThinkPad Edge E220s, tipo di macchina 5038 instructions user service representative for help. Lenovo Lenovo - Lenovo ThinkPad Edge E220s | (Italian) User Guide - Page 179
la classe B est conforme à la norme NMB-003 du Canada. Unione Europea - Conformità alla Direttiva di compatibilità elettromagnetica This the laws of the Member States relating to electromagnetic compatibility. Lenovo cannot accept responsibility for any failure to satisfy the protection requirements - Lenovo ThinkPad Edge E220s | (Italian) User Guide - Page 180
. Se il computer viene fornito senza le Regulatory Notice, è possibile reperirle sul sito Web all'indirizzo http://www.lenovo.com/support. Per ulteriori informazioni, fare riferimento alle istruzioni contenute nella sezione "Posizione delle normative wireless" a pagina 159. 162 Guida per l'utente - Lenovo ThinkPad Edge E220s | (Italian) User Guide - Page 181
locale. In conformità alla Law for Promotion of Effective Utilization of Resources, Lenovo Japan provvede, tramite i propri servizi di riciclaggio e raccolta di PC (PC Collecting and Recycling Services), alla raccolta, al riutilizzo e al riciclaggio di monitor e computer inutilizzati. Per i dettagli - Lenovo ThinkPad Edge E220s | (Italian) User Guide - Page 182
in conformità alle disposizioni e alle ordinanze locali. È anche possibile fare riferimento alle istruzioni disponibili all'indirizzo: http://www.lenovo.com/jp/ja/environment/recycle/battery/ Informazioni sul riciclaggio per il Brasile Declarações de Reciclagem no Brasil Descarte de um Produto - Lenovo ThinkPad Edge E220s | (Italian) User Guide - Page 183
Informazioni sul riciclaggio delle batterie per Stati Uniti e Canada Informazioni sul riciclaggio delle batterie per Unione Europea Nota: questo marchio si applica solo ai paesi che fanno parte dell'Unione Europea (UE). Le batterie o il pacchetto di batterie devono essere etichettate in conformità - Lenovo ThinkPad Edge E220s | (Italian) User Guide - Page 184
166 Guida per l'utente - Lenovo ThinkPad Edge E220s | (Italian) User Guide - Page 185
Il materiale relativo a tali siti Web non fa parte del materiale fornito con questo prodotto Lenovo e l'utilizzo è a vostro rischio e pericolo. Qualsiasi esecuzione di dati, contenuta in questo manuale, è stata determinata in un ambiente controllato. Quindi, è possibile che il risultato ottenuto in - Lenovo ThinkPad Edge E220s | (Italian) User Guide - Page 186
Marchi I seguenti termini sono marchi della Lenovo negli Stati Uniti e/o in altri paesi: Lenovo Access Connections Active Protection System Rescue and Recovery ThinkLight ThinkPad ThinkVantage TrackPoint UltraConnect UltraNav Intel e Intel SpeedStep sono marchi della Intel Corporation negli Stati - Lenovo ThinkPad Edge E220s | (Italian) User Guide - Page 187
- Lenovo ThinkPad Edge E220s | (Italian) User Guide - Page 188
Numero di parte: (1P) P/N: **
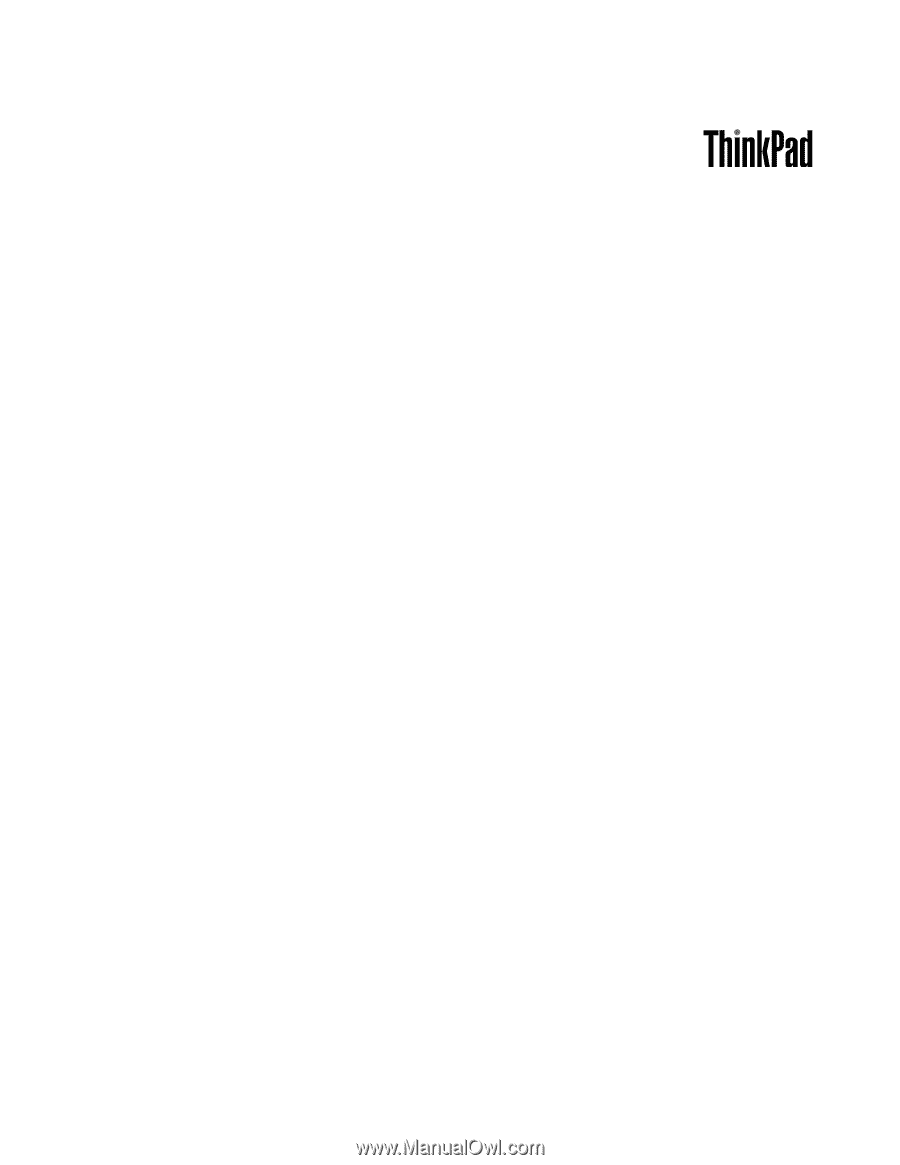
Guida per l'utente
ThinkPad Edge E220s