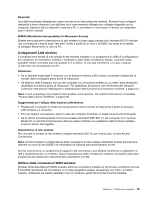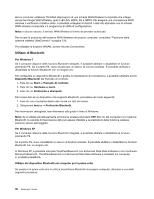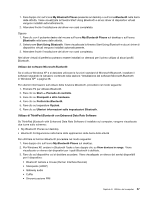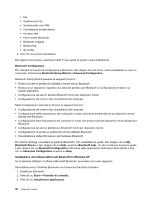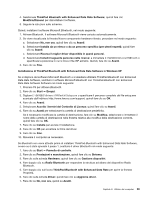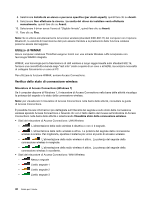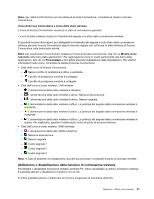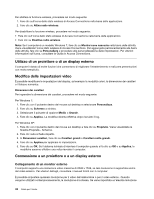Lenovo ThinkPad Edge E320 (Italian) User Guide - Page 55
Per Windows XP, andare in, Se ThinkPad
 |
View all Lenovo ThinkPad Edge E320 manuals
Add to My Manuals
Save this manual to your list of manuals |
Page 55 highlights
1. Fare doppio clic sull'icona My Bluetooth Places presente sul desktop o sull'icona Bluetooth nella barra delle attività. Viene visualizzata la finestra Start Using Bluetooth e alcuni driver di dispositivo virtuali vengono installati automaticamente. 2. Attendere finché l'installazione dei driver non sarà completata. Oppure 1. Fare clic con il pulsante destro del mouse sull'icona My Bluetooth Places sul desktop o sull'icona Bluetooth nella barra delle attività. 2. Selezionare Start Using Bluetooth. Viene visualizzata la finestra Start Using Bluetooth e alcuni driver di dispositivo virtuali vengono installati automaticamente. 3. Attendere finché l'installazione dei driver non sarà completata. Altri driver virtuali di periferica potranno essere installati on demand per il primo utilizzo di alcuni profili Bluetooth. Utilizzo del software Microsoft Bluetooth Se si utilizza Windows XP e si desidera utilizzare le funzioni standard di Microsoft Bluetooth, installare il software seguendo le istruzioni contenute nella sezione "Installazione del software Microsoft Bluetooth in Windows XP" a pagina 38. Per ulteriori informazioni sull'utilizzo della funzione Bluetooth, procedere nel modo seguente: 1. Premere F9 per attivare Bluetooth. 2. Fare clic su Start ➙ Pannello di controllo. 3. Fare clic su Stampanti e altro hardware. 4. Fare clic su Periferiche Bluetooth. 5. Fare clic sul separatore Opzioni. 6. Fare clic su Ulteriori informazioni sulle impostazioni Bluetooth. Utilizzo di ThinkPad Bluetooth con Enhanced Data Rate Software Se ThinkPad Bluetooth with Enhanced Data Rate Software è installato sul computer, vengono visualizzate due icone sullo schermo: • My Bluetooth Places sul desktop • Bluetooth Configurazione nella barra delle applicazioni della barra delle attività Per utilizzare le funzioni Bluetooth procedere nel modo seguente: 1. Fare doppio clic sull'icona My Bluetooth Places sul desktop. 2. Per Windows XP, andare in Bluetooth Tasks e fare doppio clic su View devices in range. Viene visualizzato un elenco dei dispositivi per i quali Bluetooth è abilitato. 3. Fare clic sul dispositivo cui si desidera accedere. Viene visualizzato un elenco dei servizi disponibili per il dispositivo: • Bluetooth tastiera e mouse (Human Interface Devices) • Stampante (HCRP) • Gateway audio • Cuffia • Sincronizzazione PIM Capitolo 2. Utilizzo del computer 37