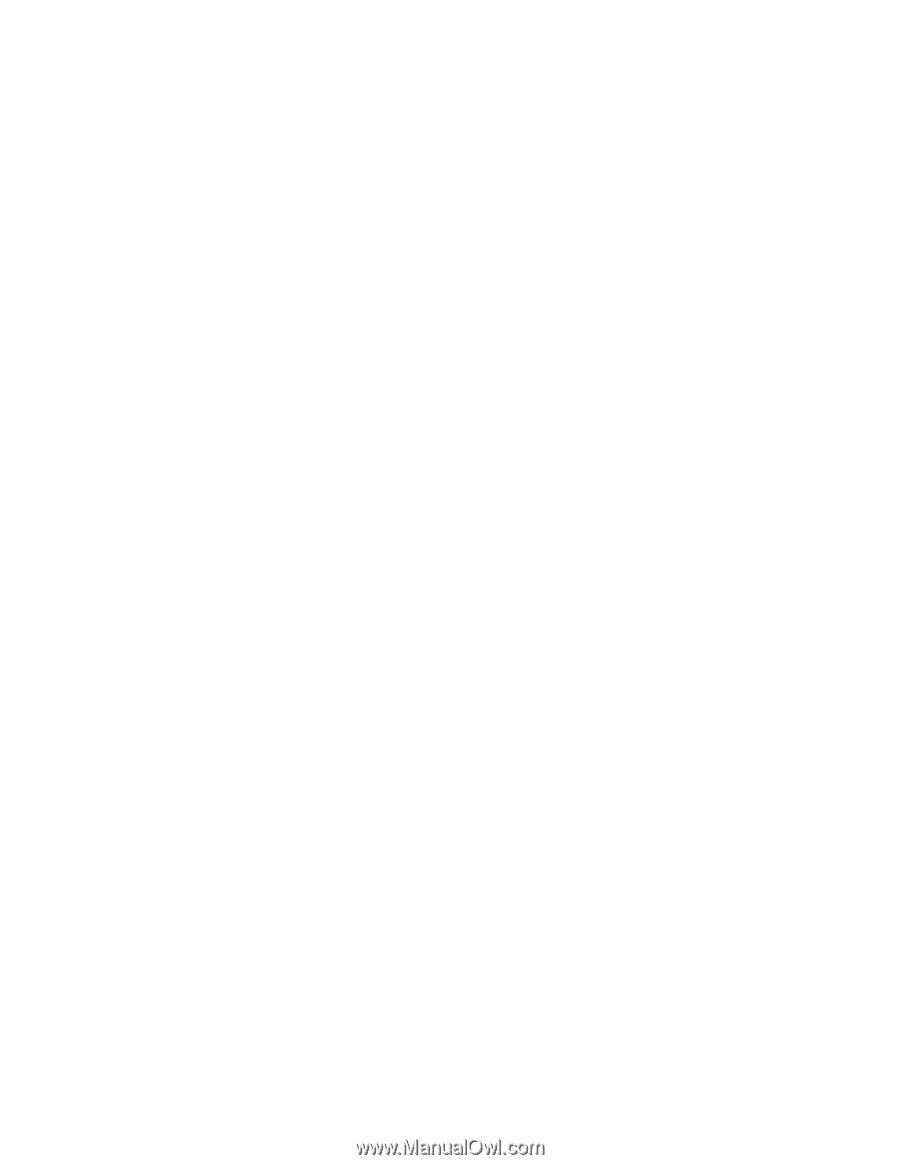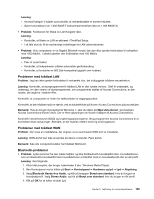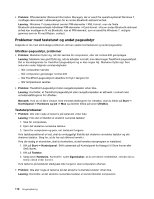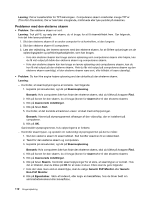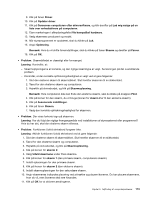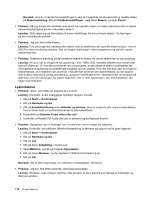Lenovo ThinkPad Edge E330 (Danish) User Guide - Page 130
Lydproblemer, Enheder og printere
 |
View all Lenovo ThinkPad Edge E330 manuals
Add to My Manuals
Save this manual to your list of manuals |
Page 130 highlights
Bemærk: Hvis du vil ændre farveindstillingerne, skal du højreklikke på skrivebordet og derefter klikke på Skærmopløsning. Klik på Udvidede indstillinger, vælg fanen Skærm, og angiv Farver. • Problem: Når jeg bruger det udvidede skrivebord, kan jeg ikke angive en højere opløsning eller en højere opfriskningshastighed på den sekundære skærm. Løsning: Skift opløsning og farvedybde til lavere indstillinger for den primære skærm. Se løsningen på det ovenstående problem. • Problem: Jeg kan ikke skifte skærm. Løsning: Hvis du bruger det udvidede skrivebord, skal du deaktivere det og skifte skærmoutput. Hvis en DVD-film eller et videoklip afspilles, skal du stoppe afspilningen, lukke programmet og derefter ændre skærmoutputtet. • Problem: Skærmens placering på den eksterne skærm er forket, når denne skærm har en høj opløsning. Løsning: Af og til, når du bruger en høj opløsning, f.eks. 1600x1200, skubbes billedet mod venstre eller højre på skærmen. Du kan løse problemet ved at kontrollere, at den eksterne skærm understøtter den visningstilstand (opløsning og opdateringshastighed), du har angivet. Hvis den ikke kan, skal du bruge en skærmtilstand, som skærmen kan anvende. Hvis den kan anvende den skærmtilstand, du har angivet, skal du åbne skærmens konfigurationsmenu og justere indstillingerne her. Normalt findes der knapper på skærmen, som du kan bruge til at justere skærmen. Der er flere oplysninger i den dokumentation, der følger med skærmen. Lydproblemer • Problem: Wave- eller MIDI-lyd afspilles ikke korrekt. Løsning: Kontrollér, at det indbyggede lydudstyr fungerer korrekt. 1. Klik på Start ➙ Kontrolpanel. 2. Klik på Hardware og lyd. 3. Klik på Enhedshåndtering under Enheder og printere. Skriv et kodeord, eller angiv en bekræftelse, hvis du bliver bedt om administratorkodeord eller bekræftelse. 4. Dobbeltklik på Enheder til lyd, video eller spil. 5. Kontrollér, at Realtek HD Audio-driveren er aktiveret og konfigureret korrekt. • Problem: Optagelser, der er foretaget vha. en mikrofon, har en meget lav lydstyrke. Løsning: Kontrollér, at funktionen Mikrofonforstærkning er aktiveret og angivet ved at gøre følgende: 1. Klik på Start ➙ Kontrolpanel. 2. Klik på Hardware og lyd. 3. Klik på Lyd. 4. Klik på fanen Indspilning i vinduet Lyd. 5. Vælg Mikrofon, og klik på knappen Egenskaber. 6. Klik på fanen Niveauer, og flyt skyderen til Mikrofonforstærkning op. 7. Klik på OK. Bemærk: Der er flere oplysninger om lydstyrke i onlinehjælpen i Windows. • Problem: Jeg kan ikke flytte lydstyrke- eller balanceskyderen. Løsning: Skyderen vises muligvis gråtonet. Det betyder, at dens placering er fastlagt af hardwaren og ikke kan ændres. 114 Brugervejledning