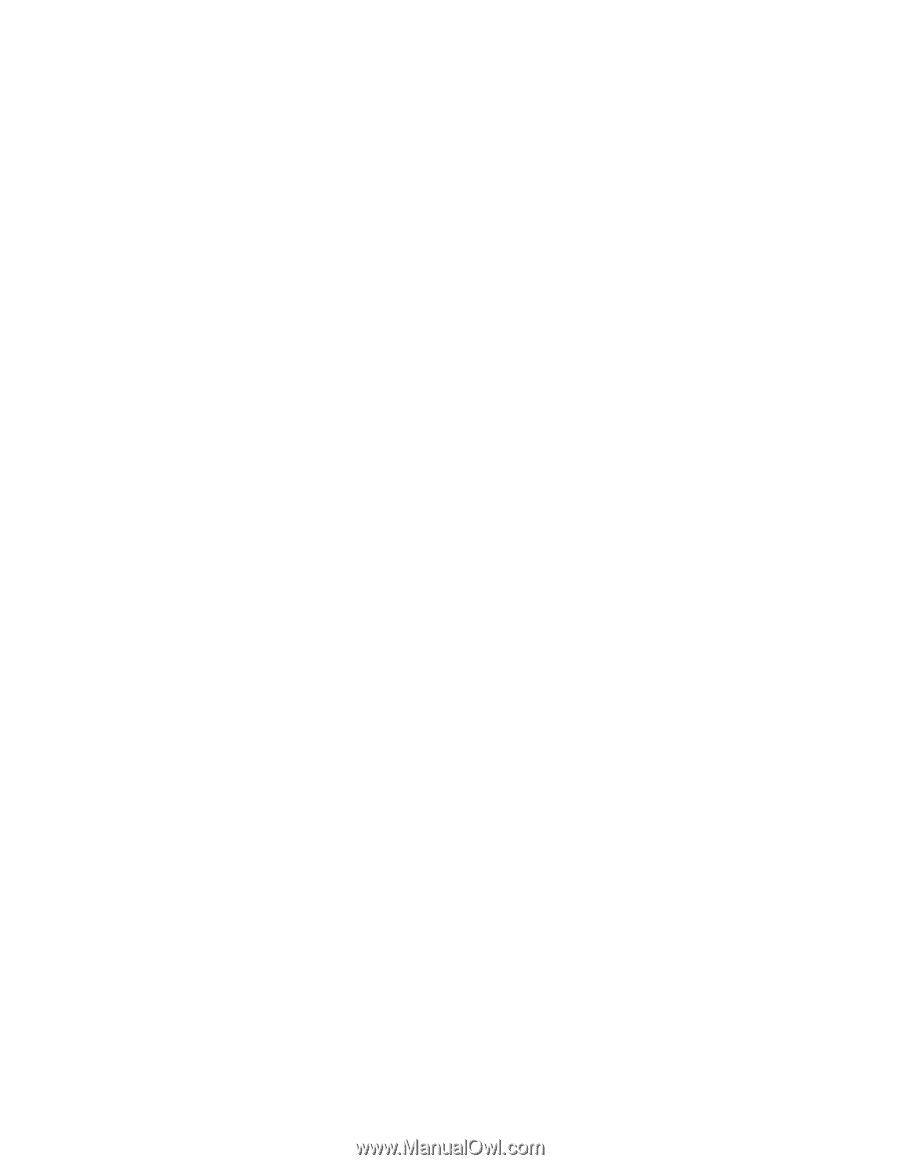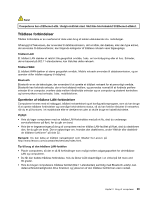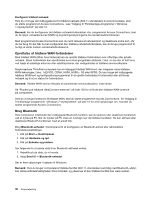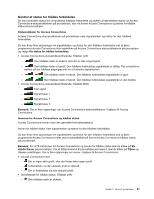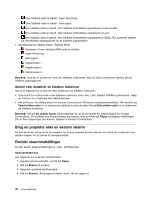Lenovo ThinkPad Edge E330 (Danish) User Guide - Page 49
Tilslutning af en projektor eller en ekstern skærm, Generic PnP Monitor
 |
View all Lenovo ThinkPad Edge E330 manuals
Add to My Manuals
Save this manual to your list of manuals |
Page 49 highlights
Tilslutning af en projektor eller en ekstern skærm Dette emne indeholder oplysninger om, hvordan du tilslutter en projektor eller en ekstern skærm. Tilslut en ekstern skærm Computeren kan maksimalt anvende en skærmopløsning på op til 2048 x 1536 (med en ekstern skærm tilsluttet CRT-stikket) eller op til 2560 x 1600 (med en ekstern skærm tilsluttet til HDMI-stikket), forudsat at den eksterne skærm også kan anvende den pågældende opløsning. Der er flere oplysninger i vejledningen til skærmen. Du kan angive opløsningen for både computerens skærm og den eksterne skærm. Hvis du bruger dem samtidig, bruges den samme opløsning på begge skærme. Hvis du angiver en højere opløsning for LCD-skærmen, vises kun en del af skærmbilledet ad gangen. Du kan få vist andre dele af skærmbilledet vha. TrackPoint-pegeudstyret eller andet pegeudstyr. Du kan flytte skærmbilledet til computerens skærm, den eksterne skærm eller begge ved at ændre indstillingerne i vinduet Skærmindstillinger. Tilslut en ekstern skærm Gør følgende for at tilslutte en ekstern skærm: 1. Slut den eksterne skærm til skærmstikket. Slut herefter skærmen til en stikkontakt. 2. Tænd for den eksterne skærm. 3. Skift skærmtype ved at trykke på F6. Herved kan du skifte mellem at få vist outputtet på den eksterne skærm, computerens skærm eller begge skærme. Bemærk: Hvis computeren ikke kan finde den eksterne skærm, skal du højreklikke på skærmen og vælge Skærmopløsning. Klik på knappen Find. Angiv skærmtype Gør følgende for at angive skærmtypen: 1. Slut den eksterne skærm til skærmstikket. Slut herefter skærmen til en stikkontakt. 2. Tænd for den eksterne skærm. 3. Højreklik på skrivebordet, og klik på Skærmopløsning. Bemærk: Hvis computeren ikke kan finde den eksterne skærm, skal du klikke på knappen Find. 4. Klik på ikonen for den skærm, du vil bruge (ikonen for skærm 2 er til den eksterne skærm). 5. Angiv Opløsning. 6. Klik på Avancerede indstillinger. 7. Klik på fanen Skærm. Kontrollér skærmoplysninger for at sikre, at skærmtypen er korrekt. Hvis det er tilfældet, skal du klikke på OK for at lukke vinduet. Ellers skal du fortsætte med følgende trin. 8. Hvis der vises mere end to skærmtyper, skal du vælge Generic PnP Monitor eller Generic Non-PnP Monitor. 9. Klik på Egenskaber. Skriv et kodeord, eller angiv en bekræftelse, hvis du bliver bedt om administratorkodeord eller bekræftelse. 10. Klik på fanen Driver. 11. Klik på Opdater driver. 12. Klik på Gennemse computeren efter driversoftware, og klik herefter på Lad mig vælge fra en liste over enhedsdrivere på computeren. 13. Fjern markeringen i afkrydsningsfeltet Vis kompatibel hardware. Kapitel 2. Brug af computeren 33