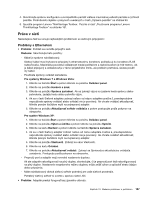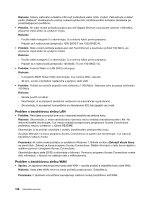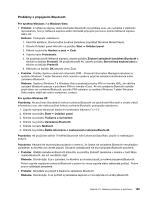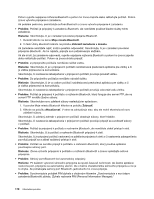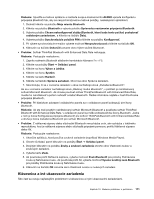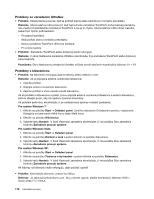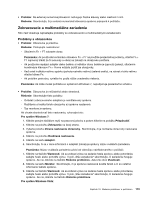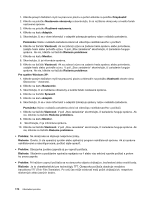Lenovo ThinkPad L421 (Slovakian) User Guide - Page 187
Problémy s pripojením Bluetooth
 |
View all Lenovo ThinkPad L421 manuals
Add to My Manuals
Save this manual to your list of manuals |
Page 187 highlights
Problémy s pripojením Bluetooth Pre systémy Windows 7 a Windows Vista • Problém: Z náhlavnej súpravy alebo slúchadiel Bluetooth nevychádza zvuk, ale vychádza z lokálneho reproduktora, hoci je náhlavná súprava alebo slúchadlá pripojené pomocou profilu Náhlavná súprava alebo AV. Riešenie: Postupujte nasledovne: 1. Ukončite aplikáciu, ktorá používa zvukové zariadenie (napríklad Windows Media Player). 2. Otvorte Ovládací panel kliknutím na položky Štart ➙ Ovládací panel. 3. Kliknite na položky Hardvér a zvuk ➙ Zvuk. 4. Vyberte kartu Prehrávanie. 5. Ak používate profil Náhlavná súprava, vyberte položku Zvukové zariadenie handsfree Bluetooth a kliknite na tlačidlo Predvoliť. Ak používate profil AV, vyberte položku Stereofónny zvukový zdroj a kliknite na tlačidlo Predvoliť. 6. Kliknutím na tlačidlo OK zatvorte okno Zvuk. • Problém: Položky Správcu osobných informácií (PIM - Personal Information Manager) odoslané zo systému Windows 7 alebo Windows Vista nemožno správne prijať do adresára ktoréhokoľvek iného zariadenia Bluetooth. Riešenie: Systémy Windows 7 a Windows Vista odosielajú položky PIM vo formáte XML, ale väčšina zariadení Bluetooth pracuje s položkami PIM vo formáte vCard. Ak iné zariadenie Bluetooth dokáže prijať súbor cez rozhranie Bluetooth, položku PIM odoslanú zo systému Windows 7 alebo Windows Vista možno uložiť ako súbor s príponou .contact. Pre systém Windows XP Poznámky: Ak používate štandardné funkcie rozhrania Bluetooth od spoločnosti Microsoft a chcete získať informácie o tom, ako máte používať funkciu rozhrania Bluetooth, postupujte nasledovne: 1. Zapnite rozhranie Bluetooth stlačením kombinácie klávesov Fn + F5. 2. Kliknite na položky Štart ➙ Ovládací panel. 3. Kliknite na položku Tlačiarne a iný hardvér. 4. Kliknite na položku Zariadenia Bluetooth. 5. Kliknite na kartu Možnosti. 6. Kliknite na položku Ďalšie informácie o nastaveniach rozhrania Bluetooth. Poznámka: Ak používate softvér ThinkPad Bluetooth with Enhanced Data Rate, pozrite si nasledujúce pokyny. Poznámka: Kedykoľvek skontrolujte pripojenie a overte si, že žiadne iné zariadenie Bluetooth nevyhľadáva zariadenie, ku ktorému sa chcete pripojiť. Súčasné vyhľadávanie nie je pri pripojení Bluetooth povolené. • Problém: Hľadáte zariadenie Bluetooth kliknutím na položku Zobraziť zariadenia v dosahu v časti Moje miesta Bluetooth, ale nič nemôžete nájsť. Riešenie: Skontrolujte, či je v zariadení, ku ktorému sa chcete pripojiť, povolené pripojenie Bluetooth. Potom vypnite napájanie rozhrania Bluetooth a potom ho znova zapnite alebo reštartujte počítač. Potom znova vyhľadajte zariadenie. • Problém: Nemôžete sa pripojiť k žiadnemu zariadeniu Bluetooth. Riešenie: Skontrolujte, či sú počítač aj zariadenie zapnuté a či sú zapnuté ich antény Bluetooth. Kapitola 10. Riešenie problémov s počítačom 169